初期画面では、最初にどのような設定をすればいいのかが分かるような画面になっていますので、順番に設定していってみましょう。
まずは、初期画面に出ている4つの設定を行ってみます。
1、プライバシー設定
この設定は、WordPress(ワードプレス)が検索エンジンにインデックスされるかどうかの設定です。
何もしなければもともと、「 検索エンジンによるサイトのインデックスを許可する。」にチェックが入っている状態なので、そのままにしておきます。
万が一、ご自分のサイトの「meta情報」に
name=”robots” content=”noindex,nofollow”
という記述がある場合は、「 検索エンジンによるサイトのインデックスを許可する。」にチェックが入っているかどうかを確かめてみましょう。
チェックが入っていないと、検索エンジンにインデックスされませんので、サイトを公開していないのと同じになってしまいます。
今回はインストールしてすぐなので、自分でチェックをはずさない限りはそんなことになっていないはずです。
2、タグラインとタイムゾーンを選択する
一般設定でタグラインとタイムゾーンを選択することができます。
一般設定では、サイトのタイトル、キャッチフレーズなどを変更できますので、ついでに入力していきましょう。
■サイトのタイトル
サイトのタイトルを入力します。
今回は「テストサイト」にしてみました。
■キャッチフレーズ
そのサイトの説明文を入力します。SEO上有利なように狙っているキーワードを1つ入れておきましょう。
■WordPress アドレス (URL)
■サイトアドレス (URL)
このサイトのURLが表示されているはずです。
そのままでOKです。
■メールアドレス
インストール時に入力したメールアドレスが表示されているはずです。
メールアドレスを変更したい場合は、変更します。
このままでいいなら、このままで!
■メンバーシップ
現時点ではチェックをつけません。
■新規ユーザーのデフォルト権限グループ
グループ運営でなければ特に変更の必要はありません。
■タイムゾーン
東京で!!
■日付のフォーマット
■時刻フォーマット
■週の始まり
どれでもOK!!
おそらくデフォルトのまま何も変更しなくてOKかと思います。
サイトタイトル、サイト説明を変更したい場合は、この「一般設定」から行います。
コメントを表示・非表示にする
コメントを表示・非表示にするかの設定をします。
これはディスカッション設定でできます。
ブログとしてコミュニケーションをとるなら「表示」、サイトとして一方的に発信するのであれば「非表示」でいいでしょう。
今回はすべて拒否で設定します。
拒否した場合は、「他のコメント設定」「自分宛のメール通知」「コメント表示条件」などコメントに関する設定は何でもかまいません。
トラックバックを受信する場合は、「他のブログからの通知 (ピンバック・トラックバック) を受け付ける 」にチェックを入れます。
逆に、こちらからトラックバックを自動で送信するなら、「この投稿に含まれるすべてのリンクへの通知を試みる 」にチェックを入れます。
今回はどちらにもチェックは入れません。
特に「この投稿に含まれるすべてのリンクへの通知を試みる 」にチェックを入れてしまうと、記事を編集したときに、毎回自動でトラックバックを送ることになるので、SEO上問題があります。
アバターとは、コメント部分に表示される画像のことです。
これは何でもOKです。
お好きなアバターにしてください。
プロフィールを入力する
プロフィールの設定をします。
ここで重要なのは「ニックネームの設定」です。
WordPressにログインする際に、ユーザー名とパスワードを入力したと思います。
そのユーザー名を変えなかった場合「admin」になっているはずです。
初期設定では、「ユーザー名」「ブログに表示されるニックネーム」が同じなので、セキュリティ上問題があります。
そのような理由から、ニックネームを設定する必要があります。
それ以外はお好みの設定でOKです。
ここまで終わったら、初期画面を非表示にしましょう!!
邪魔なんで・・・
右上にある「非表示にする」をクリックするだけです。
これで最低限の設定は完了しました。

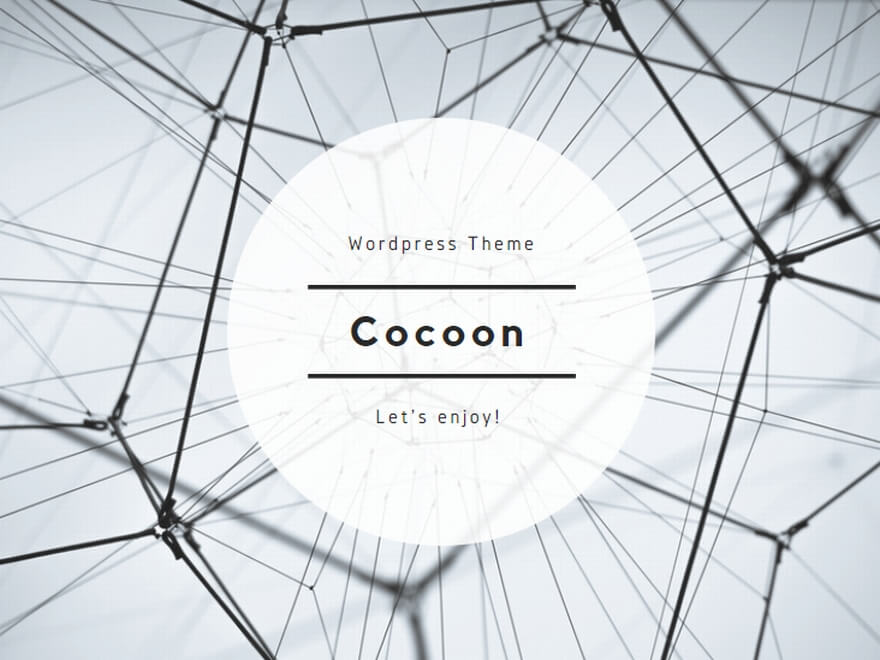
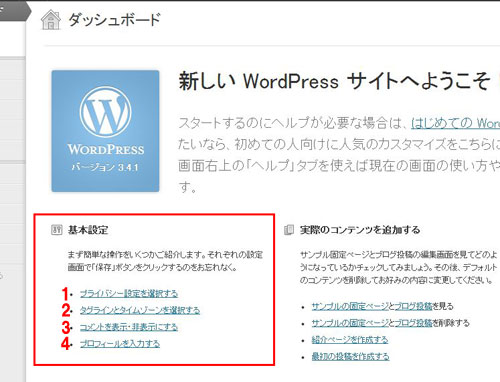
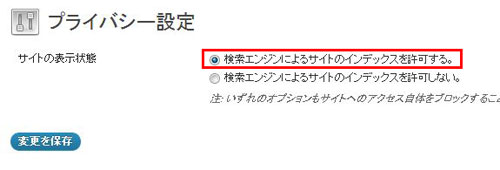
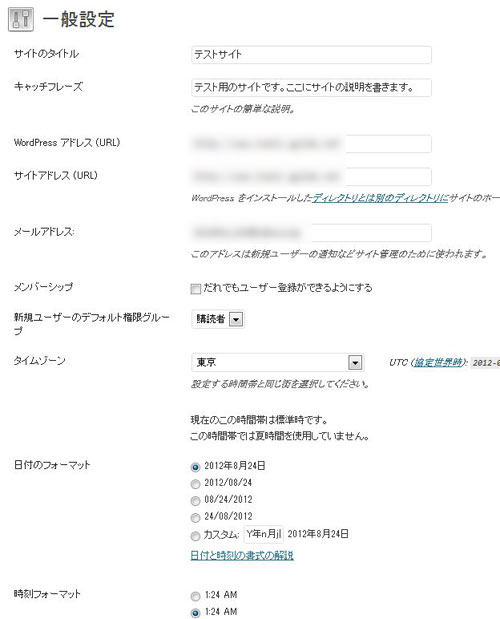
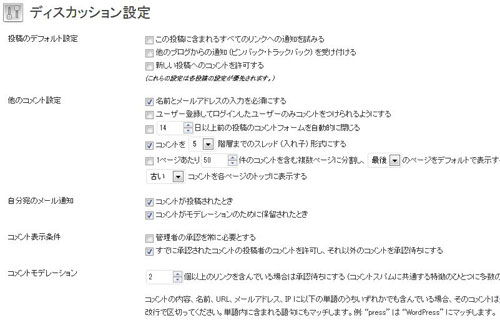
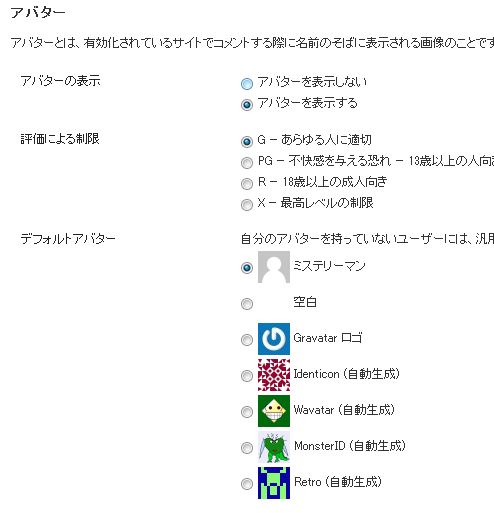
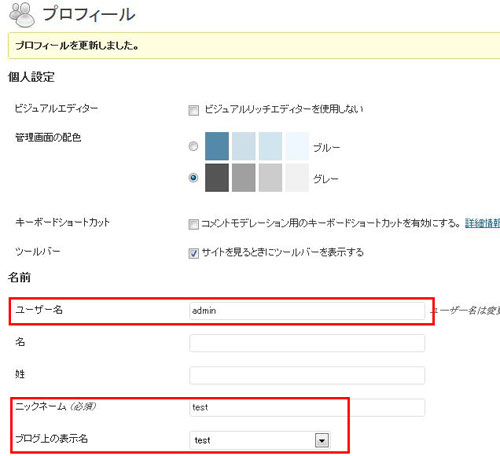
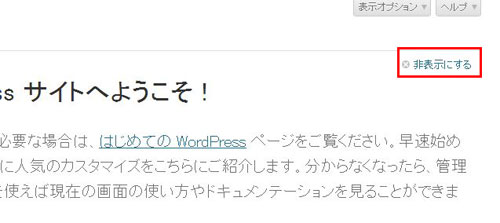
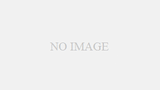
コメント