既にドメインの設定ができている状態から始めます。
ドメインの設定はこちら
https://www.jaskun.com/server/xrea-server/valuedomain-xrea/
データべースの設定
まずはデータベースの設定をします
「XREAサーバーアカウントの登録・管理・購入」をクリックします。
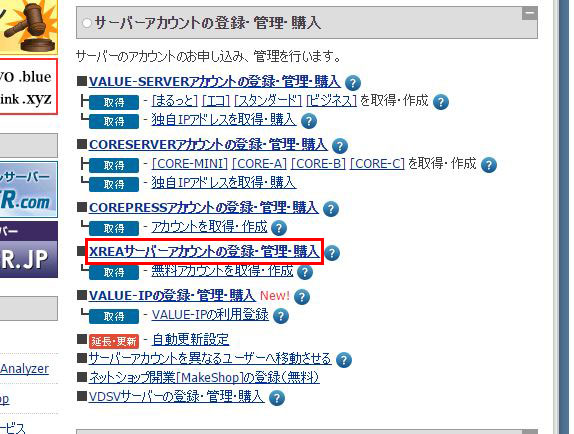
「旧コンパネ」をクリックします。
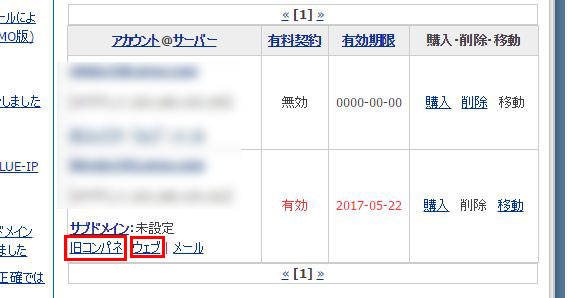
「データベース」をクリックします。
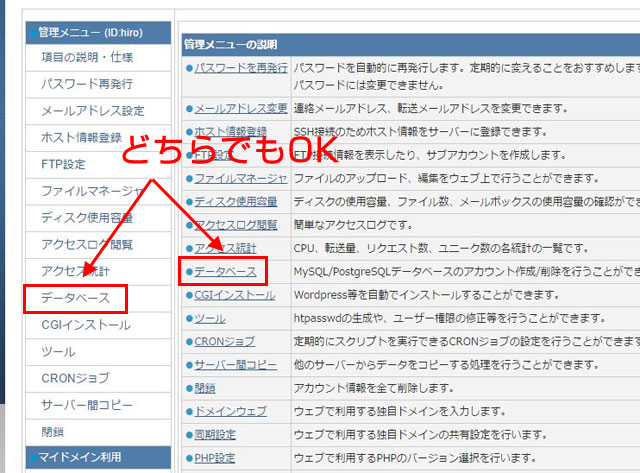
「ウェブ」⇒「データベース」の順でも同じ画面にたどり着けます。
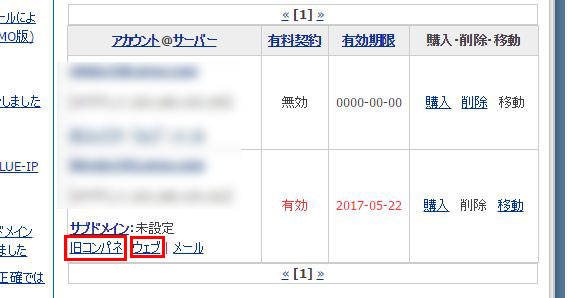
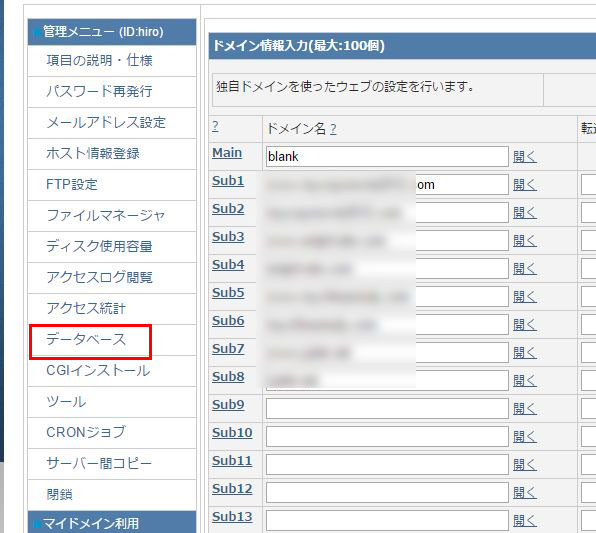
設定するデータベースにチェックを入れ、データベース名とパスワードを入力して「作成」をクリックします。
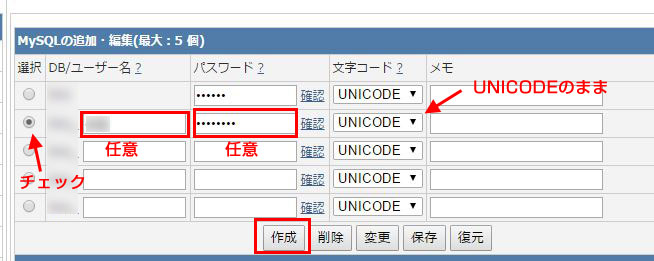
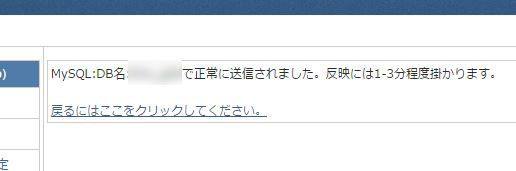
これでデータベースの設定は完了です。
WordPressのインストール
WordPressをダウンロードして解凍します。
分かりやすいようにデスクトップなどに保存するといいでしょう。
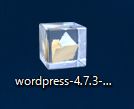
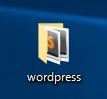
解凍した中はこんな感じ
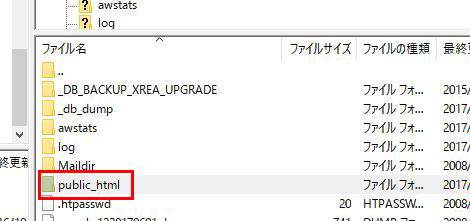
FTPクライアントソフトでファイルをアップロードします。
「public_htm」⇒「インストールするドメイン」の順にファイルを開いてアップロードします。
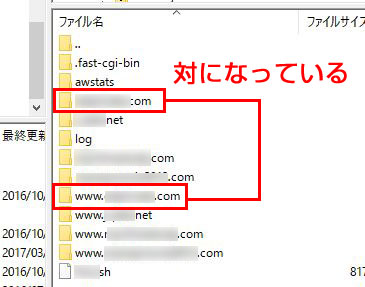
各ドメインともにwwwありとwwwなしのディレクトリが対で存在するので、ドメインの設定時に表示する設定にした方のディレクトリにアップロードします。
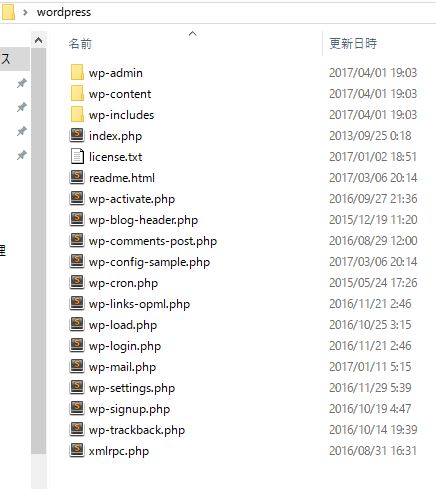
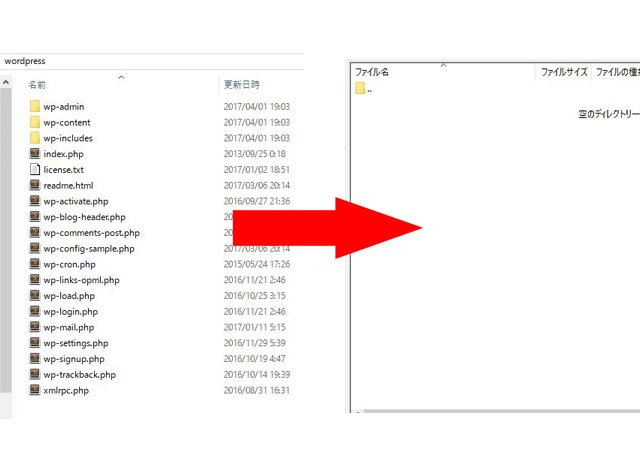
私はFilezillaを使っています
過去記事

https://www.jaskun.com/freesoft/filezilla/filezilla-up-down/
次にインストールするドメインにアクセスします。
ドメインの設定の反映に時間がかかりますので、インストール画面が出ていない場合は気長に待ちましょう。
xreaは結構時間がかかります。
反映されていればこんな感じの画面になりますので「さあ始めましょう」をクリックします。
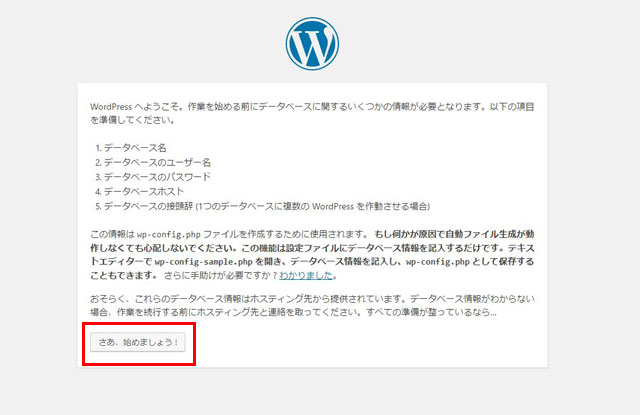
次にデータベース設定で入力して決めたデータベース名とパスワードを使います。
xreaの場合はデータベースユーザー名がデータベース名と同じなので、上2つは同じ文字列が入ります。
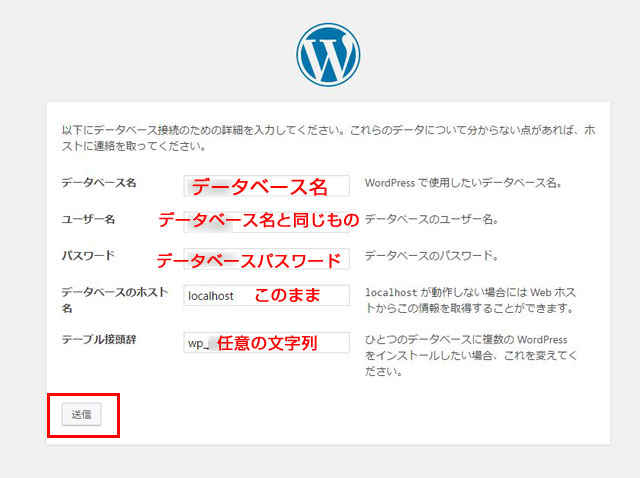
データベース名:データベース名
ユーザー名:データベース名と同じ
パスワード:自分で決めたパスワード
データベースのホスト名:localhostのまま
テーブル接頭辞:wp_任意の文字列
テーブル接頭辞はwp_の後になんでも好きな文字を入れておけばOKですが、トラブルなどでWordpressを復旧するときに必要になる場合があるので必ずどこかに控えておきましょう。
入力が終わったら「送信」をクリックします。
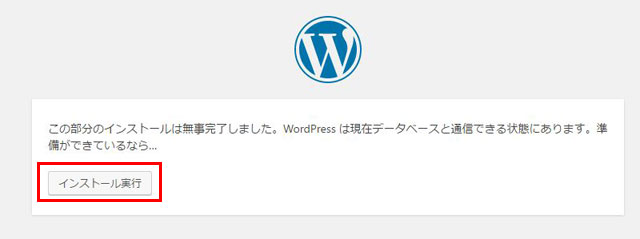
次にこの画面で「インストール実行」をクリックします。
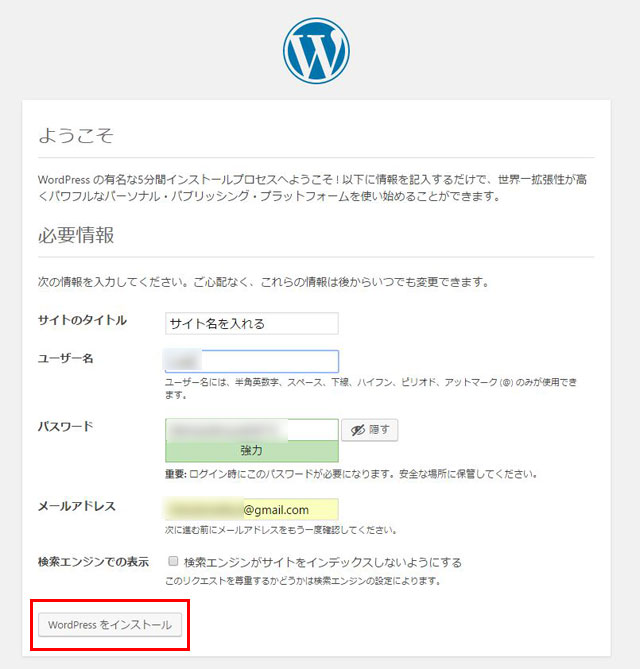
あとはサイト名、ユーザー名、パスワード、メールアドレスを入力して「Wordpressをインストール」をクリックすればOKです。
これでインストール終了です。

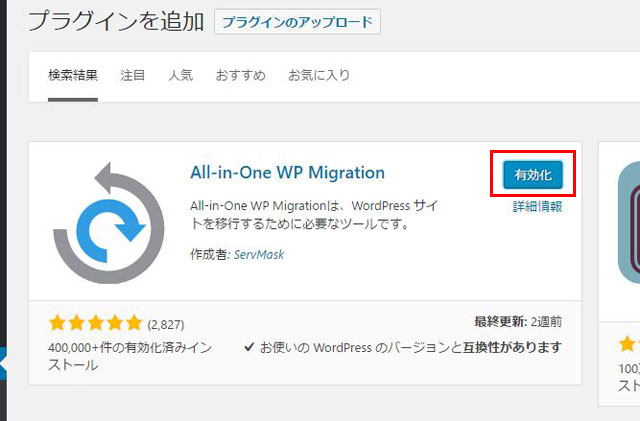
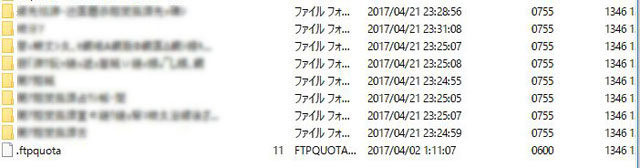
コメント