ミニムでワードプレスを手動インストールする方法です。
ミニムはエクストリムとほぼ同じですが念のため記事にしておきます。
まずは、FTPクライアントソフトで最新版のWordpressファイルをダウンロードし任意のディレクトリにアップロードしてください。
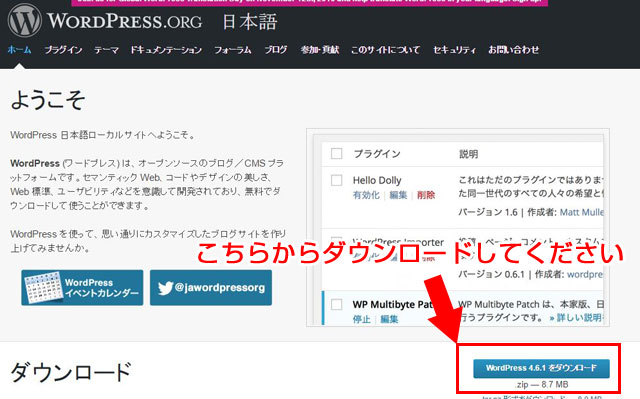
任意のディレクトリって?
1つのドメインに対して、サイトやブログを1つ運営するのであれば、何も考えずにドメイン直下にアップロードすればOKです。
ドメイン直下での運営
任意のディレクトリはドメインのどのディレクトリでWordPressを運営したいかによります。
例えば、ドメイン直下で運営したい場合は「web」⇒「運営するドメインのフォルダ」の中にアップロードします。
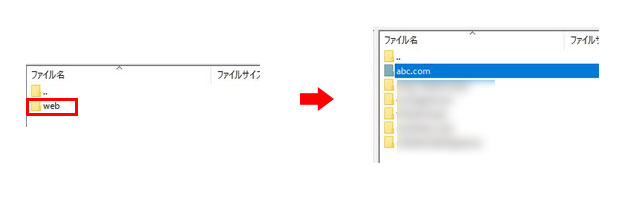
サイトやブログを複数運営したい場合はディレクトリで区切って運営することになります。
マルチサイト機能を使うことも可能です。
⇒ WordPressのマルチサイト機能で複数のブログを管理する
xyzフォルダでの運営
xyzというディレクトリの中で運営した場合は、「運営するドメインのフォルダ」の中に「xyz」というフォルダを作って、そのフォルダの中にアップロードします。
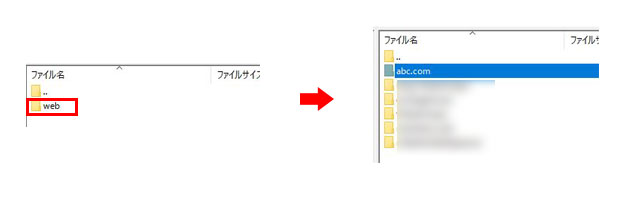
WordPressのファイルをフォルダにアップロ-ドしたところ
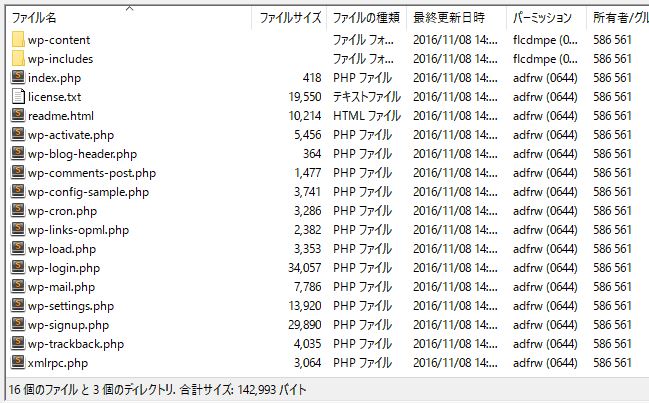
この時すでにドメインの設定は終わっていることとします。
分からない方はこちらの記事を参考にして設定してください。
次にワードプレスの設定の際に必要な情報をメモします。
Mysqlサーバー名
Mysqlユーザー名
Mysqlパスワード
Mysqlデータベース名
の4つが必要になるので、確認しておきます。
まずはサイトマネージャーをクリックしてください。
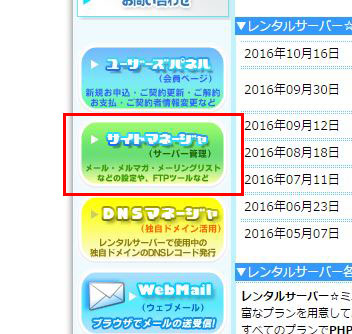
次にサイトマネージャーにログインします。
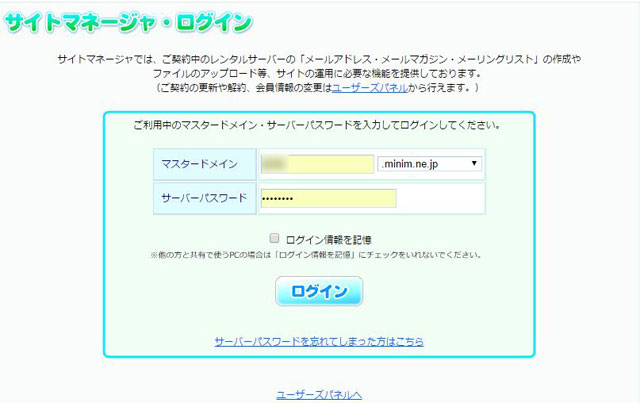
データベースをクリックします。
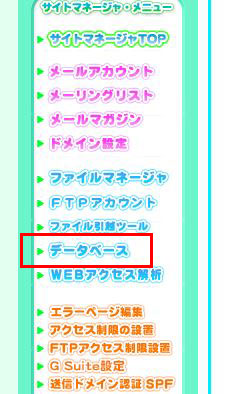
ここで確認できますのでどこかに控えてください。
私の契約プランの場合データベースが6つ使えますので、今回使うどれかのデータベース名を1つメモってください。
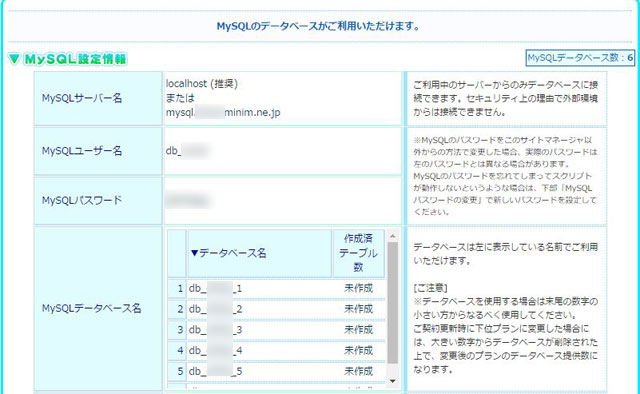
必要な情報をどこかに控えたら、今回ワードプレスをインストールするURLに行って設定をします。
WordPressのインストール方法に関しては別ページで何度も説明しているので簡単に書きます。
次の画面で先ほど控えた情報を入力します。
データベース名 ⇒ Mysqlデータベース名
ユーザー名 ⇒ Mysqlユーザー名
パスワード ⇒ Mysqlパスワード
データベースのホスト名 ⇒ localhostのまま
テーブル接頭辞 ⇒ wp_任意の文字列
を入力後「送信」をクリックします。
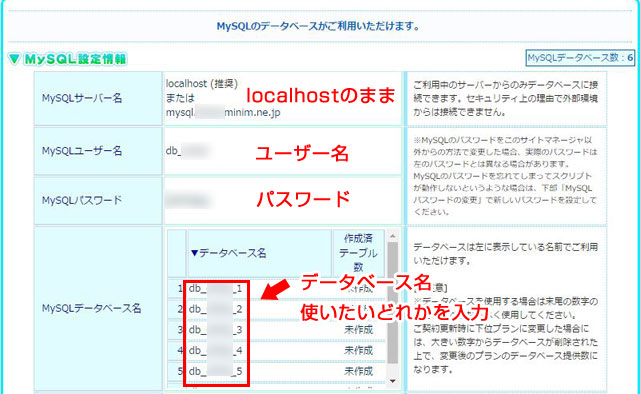
クリックしたら・・・・・
「wp-config.phpに書き込めませんでした。
手動でwp-config.phpを作成し、中に次のテキストを貼り付けることが出来ます。」
と出てきてしますので、手動で作ってアップロードし直しましょう。
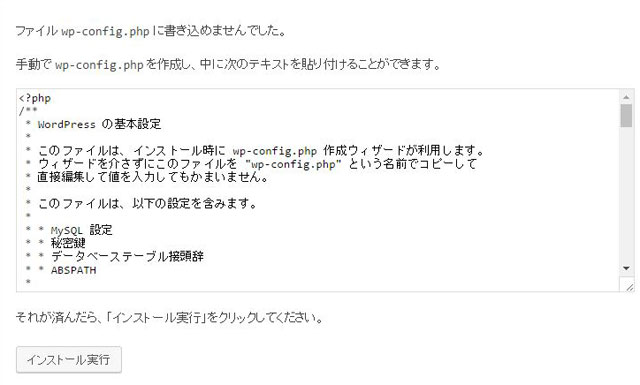
FTPクライアントソフトでアップロードしたファイルを見ると
wp-config-sample.php
というファイルが有るのでダウンロードして先ほど画面に出てきた物をコピペします。
ちなみにアップロード前のファイルでもどちらでもOKです。
コピペしたら
「wp-config-sample.php」を「wp-config.php」と書き換えてアップロードし直します。
アップロードしなおしたら、「インストール実行」をクリックしてください。
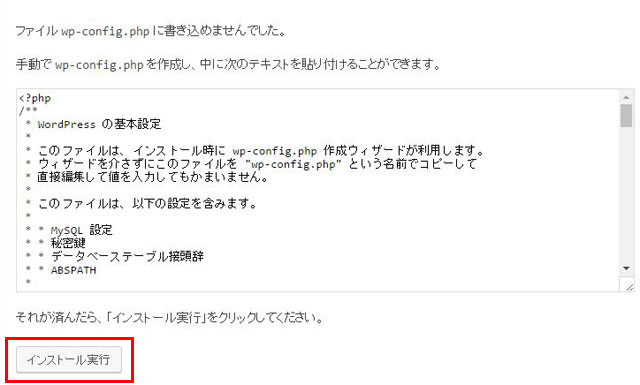
これでインストールが完了しました。
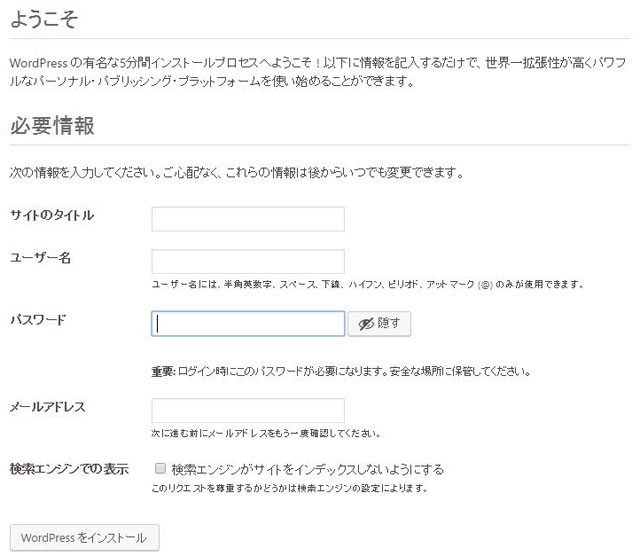

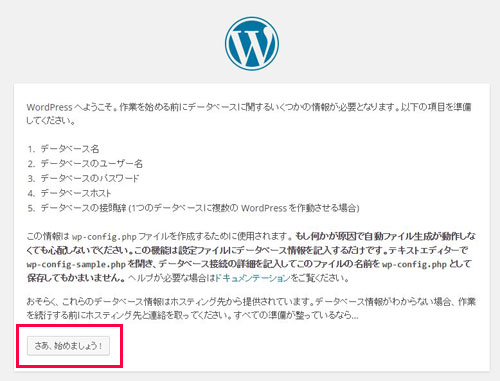
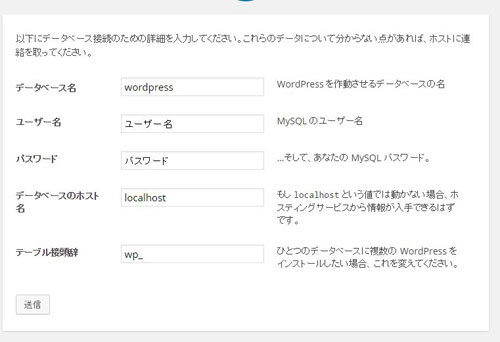
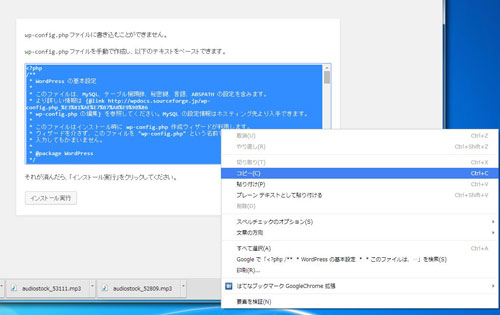
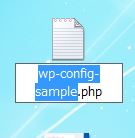
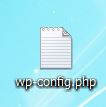
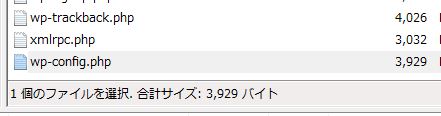
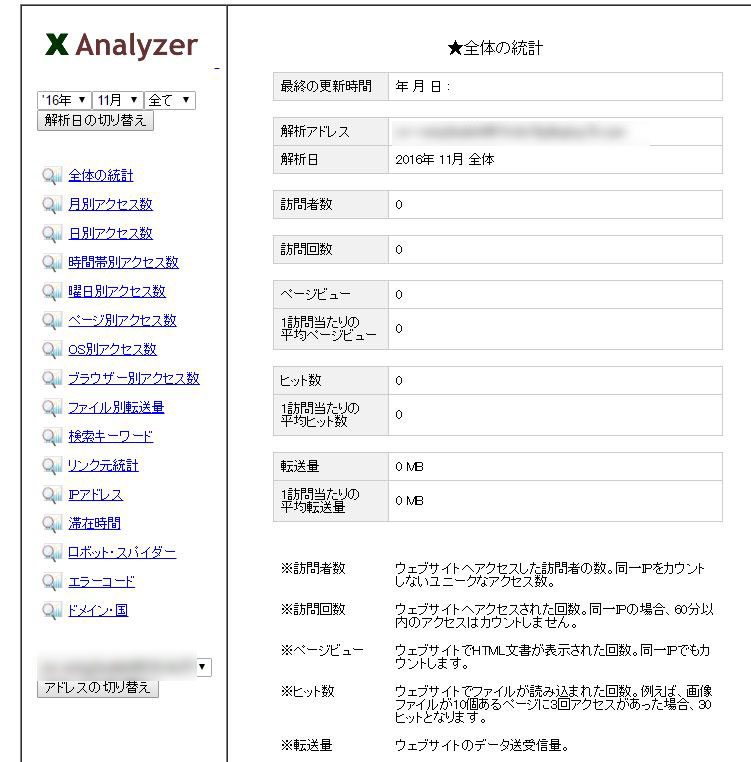
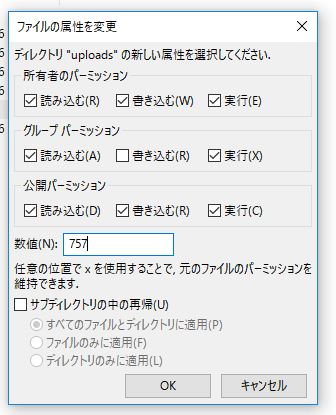
コメント