エクストリムでワードプレスを使う場合は、自動インストール機能を使うと便利です。
公式サイトにも詳しく説明されていますのでそちらを参考にしたほうが分かりやすいと思います。
ですが、ここでは自動ではなく手動で設定してみたいと思います。
WordPressの自動インストール機能は最近どこのサーバーでも用意されているのでとても便利なのですが、インストールするパスを間違えて大騒ぎになったことがあるので私は必ず手動でインストールします。
まずは、FTPクライアントソフトで最新版のWordpressファイルをダウンロードし任意のディレクトリにアップロードしてください。
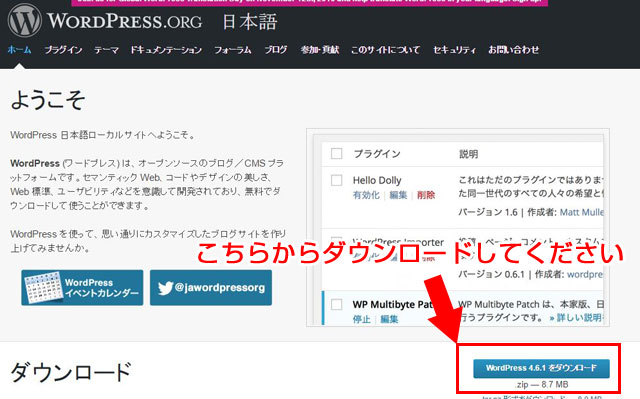
ドメイン直下での運営
任意のディレクトリはドメインのどのディレクトリでWordPressを運営したいかによります。
例えば、ドメイン直下で運営したい場合は「web」⇒「運営するドメインのフォルダ」の中にアップロードします。
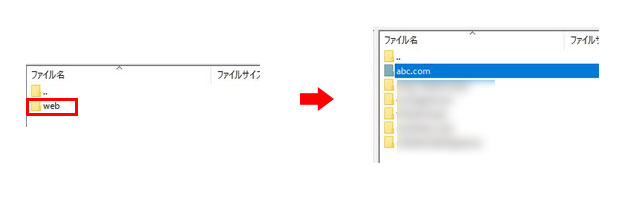
xyzフォルダでの運営
xyzというディレクトリの中で運営した場合は、「運営するドメインのフォルダ」の中に「xyz」というフォルダを作って、そのフォルダの中にアップロードします。
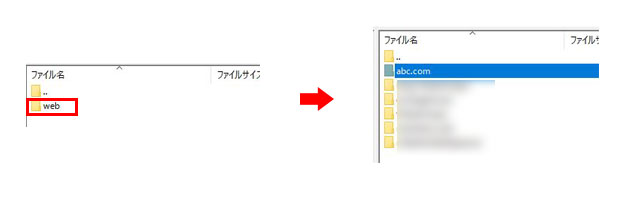
WordPressのファイルをフォルダにアップロ-ドしたところ
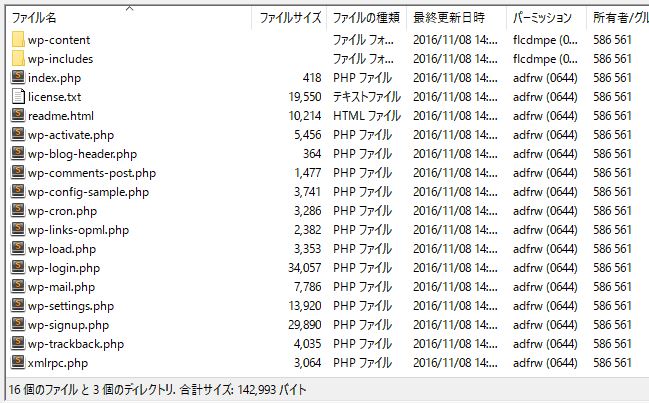
この時すでにドメインの設定は終わっていることとします。
分からない方はこちらの記事を参考にして設定してください。
アップロードが終わったらデータベースを設定しようかと思ったんですが、エクストリムはデータベースが3つしか使えないせいか、既に設定されていましたので特に設定の必要はありません。
ただ、ワードプレスの設定の際に
Mysqlサーバー名
Mysqlユーザー名
Mysqlパスワード
Mysqlデータベース名
の4つが必要になるので、確認しておきます。
まずはサイトマネージャーをクリックしてください。
次にサイトマネージャーにログインします。
データベースをクリックします。
ここで確認できますのでどこかに控えてください。
データベース名に関しては3つありますので、今回使うどれかを控えます。
画像のデータベース1のところが11となっているが分かると思いますが、これはすでに使われているということです。
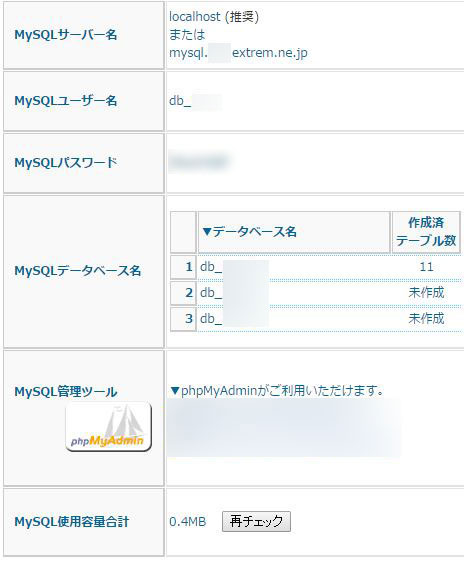
必要な情報をどこかに控えたら、今回ワードプレスをインストールするURLに行って設定をします。
WordPressのインストール方法に関しては別ページで何度も説明しているので簡単に書きます。
次の画面で先ほど控えた情報を入力します。
データベース名 ⇒ Mysqlデータベース名
ユーザー名 ⇒ Mysqlユーザー名
パスワード ⇒ Mysqlパスワード
データベースのホスト名 ⇒ localhostのまま
テーブル接頭辞 ⇒ wp_任意の文字列
を入力後「送信」をクリックします。
クリックしたら・・・・・
wp-config.phpに書き込むことが出来ません。
wp-config.phpファイルを手動で作成し、以下のテキストをペースト出来ます。
と出てきてしまいましたので、手動で作ってアップロードし直しましょう。
FTPクライアントソフトでアップロードしたファイルを見ると
wp-config-sample.php
というファイルが有るのでダウンロードして先ほど画面に出てきた物をコピペします。
アップロード前のファイルのでもどちらでもOkです
コピペしたら
「wp-config-sample.php」を「wp-config.php」と書き換えてアップロードし直します。
アップロードしなおしたら、「インストール実行」をクリックしてください。
これで後は問題なく設定出来ると思います。

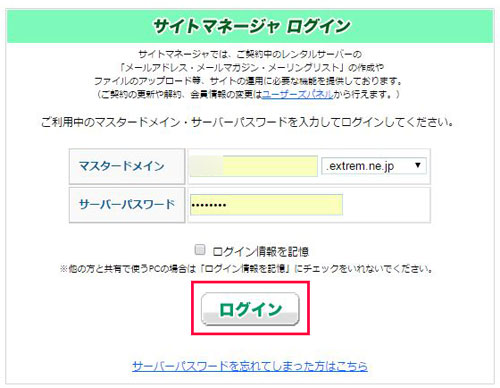
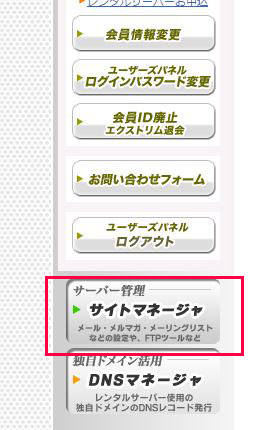
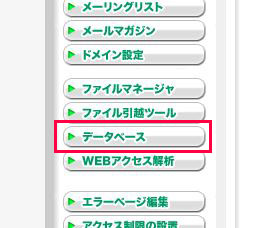
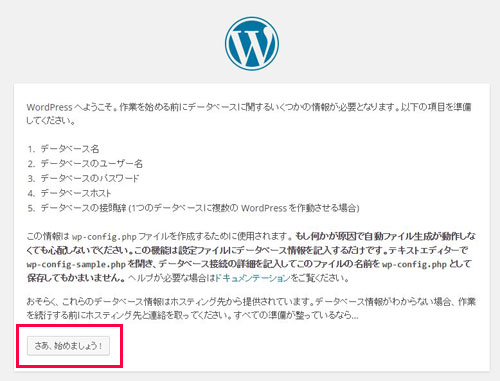
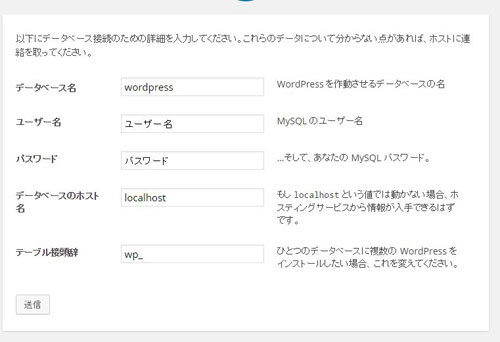
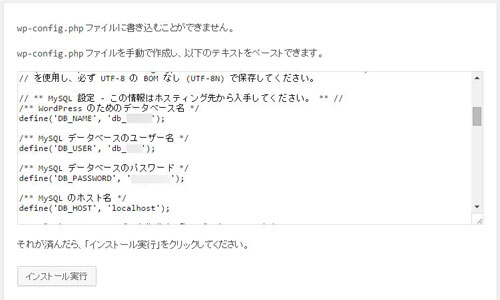
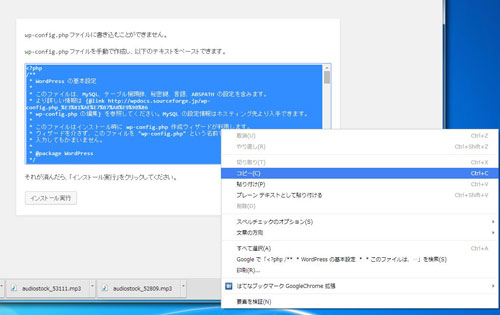
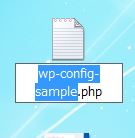
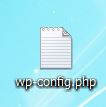
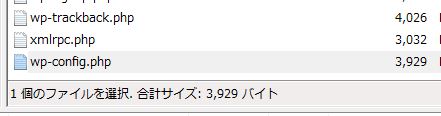
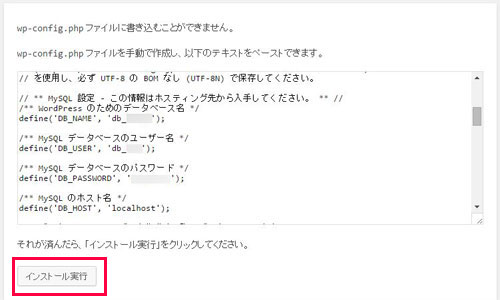
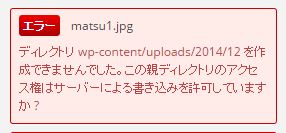
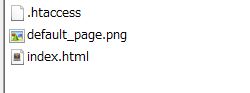
コメント