Photoshop(フォトショップ)で複数の画像のサイズを同時に変更したい場合は
1、アクションの登録
↓
2、バッチ処理
この流れで行います。
その1 アクションの登録
まずはアクションの登録からです。
アクションの登録とは、よく使う一連の流れを登録する作業です。
今回はブログ画像用に、一眼レフで撮影した5184×3456サイズの画像の横幅を900pxに縮小するというアクションの登録を行ってみます。
STEP1
ウインドウ → 「アクション」を選び「アクション」パネルを開きます。
STEP2
アクションパネルで「新規セットを作成」ボタンをクリックして、任意の名前を入力し、「OKボタン」をクリックします。
STEP3
設定1(任意の名前)という新たなセットが追加されたはずですので、設定1を選択して「新規アクションを作成」ボタンをクリックします。
STEP4
すると、新規アクションの画面が出てきますので「アクション名」を任意で入力し「記録ボタン」をクリックし、登録したい操作を開始します。
STEP5
「記録ボタン」をクリックしたあと
今回はブログ画像用に、一眼レフで撮影した5184×3456サイズの画像の横幅を900pxに縮小するというアクションの登録をします。
※ 画像の縮小は割愛させていただきます。
一連の操作(縮小の操作)が終わったら、「再生/記録を中止」ボタンをクリックして、アクションの登録は終了です。
その2 バッチ処理
次にバッチ処理を行います。
バッチ処理は、先ほど登録したアクションを複数の画像に対してまとめて適応することが出来る処理です。
SETP1
作業用のフォルダーを作成します。
今回は、「元の画像」フォルダー「横幅900に縮小済」フォルダーの2つのフォルダーを作成しておきます。
STEP2
「元の画像」フォルダーに処理したい画像を全てコピーします。
「横幅900に縮小済」フォルダーは処理をした後の画像が入るので今現在は何も入っていない状態です。
STEP3
ファイル → 「Adobe Bridge」を起動します。
STEP4
「Adobe Bridge」で「元の画像」フォルダーの内容を表示し、画像のサムネイルの中から処理したい画像を選んで、ctrl+クリックで選択します。
STEP5
画像を選択したら、Adobe Bridge の「ツール」→ 「Photoshop」→ 「バッチ」を選びます。
STEP6
バッチ画面が開きますので、「セット」「アクション」で、適用したいアクションを選びます。
※今回は「設定1」「横900-jpg」を選びます。
ソースは「Bridge」を選択
実行後はフォルダーを選び「選択」ボタンをクリックして処理後の画像を保存するフォルダーを選択します。
※今回は「横幅900に縮小済」フォルダーを選択します。
登録したアクションに「開く」「別名で保存する」が含まれているとバッチ処理が中断される場合があるので、「開くコマンドを無視」「別名で保存するコマンドを省略」にチェックを入れる。
※今回のアクションにはこれら2つの処理が含まれているので、チェックしておく。
これらの設定後「OK」ボタンをクリックすると複数の画像(選択した画像)に対して一括で横幅を900pxに縮小する処理が適応されます。
これで終了です。
処理が完了しているか「横幅900に縮小済」フォルダーの中身を確認してみてください。
横幅が900に縮小された画像が選択した数分入っていれば成功です。

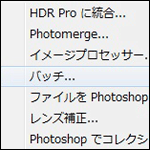
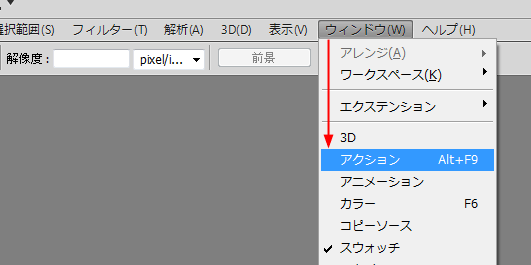

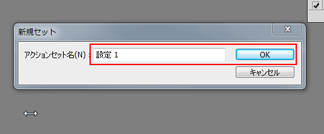
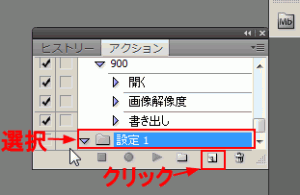
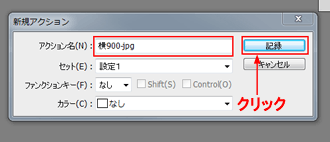
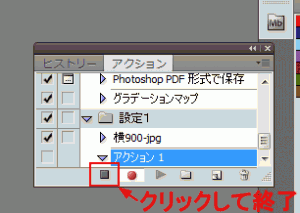

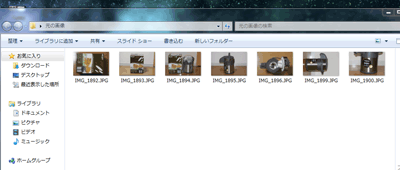
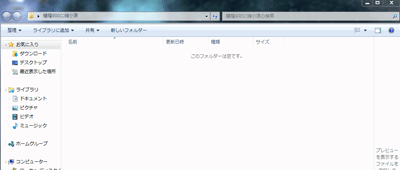
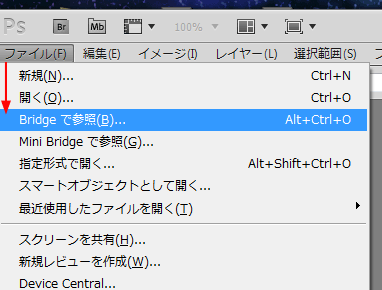
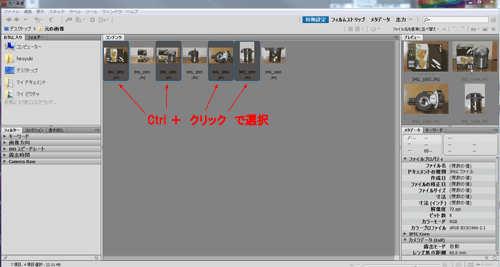
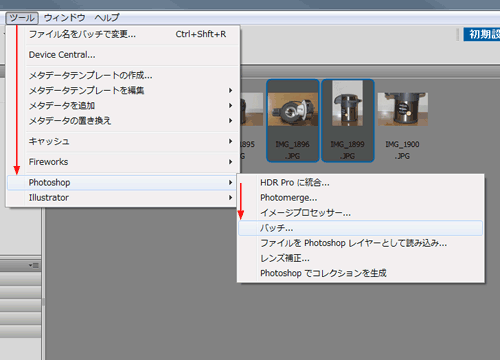
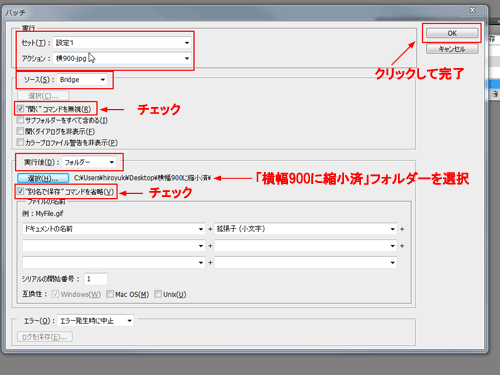
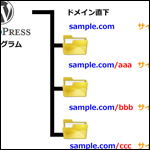
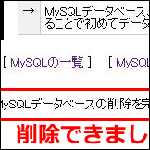
コメント