つい最近なのですが、お客様とこんなやりとりをしました。
オレ:すみません、サポートに関してはChatWorkと言うLINEのビジネス版のような物がありますので、そちらにご登録いただけますか?無料です。
お客様:PCををほとんど使わないのでLINEじゃダメですか?
オレ:サポート時にファイルのアップロードをしたり、文章も長文になることが多いのでキーボードの使えるChatWorkでお願いします。スマホ用のアプリもありますし、読んだメッセージに「既読」が付かないのも魅力ですので。
お客様:分かりました。でもLINEはPCでも使えますけどね。
ええええええええええええええーーーーーーーーーーーーーーーー
知らなかった・・・・・と言うことで早速PC版を入れてみることに。
まずは確認事項
その1・・・スマホ板のLINEでメールアドレスと、パスワードを設定していない人は設定してからにしてください。
その2・・・メールアドレスとパスワードを事前に確認しておいてください。
PC板のLINEをインストールします。
下記からご自分のPC用のLINEをダウンロードして下さい。
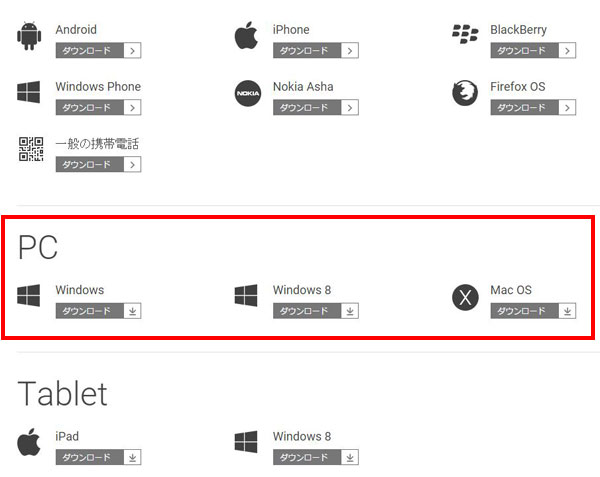
Wndows、Windows8、Macがあるのでご自分のPCでものOSを選びます。
私の場合はWindows7なので「Windows」ですね。
PCにダウンロード後「LineInst.exe」をダブルクリックしてPCでもにインストールします。
インストールは「実行」をクリックした後、表示に従って次へをクリックしていくだけで簡単に終わります。
インストールが終わるとログイン画面が立ち上がりますので、LINEに登録したメールアドレスと、パスワードでログインしてください。
「ログインボタン」をクリックすると、本人確認用の4桁の暗証番号が表示されますのでスマホ板のLINEで入力してください。
スマホ版のLINEを見ると、この画面が勝手に開いているはずです。
※私はこの画面を消してしまって、もう一度ログインしました・・・・もう一度ログインし直せばまたこの本人確認番号が出ますので問題なしです。
※ちなみに時間内に入力できなかった場合も同じです。
ここに入力します。
スマホ板のLINEで本人確認番号を入力するとPCで使える様になります。
ちなみにトークをクリックしても全然反応がなくて大騒ぎしましたが、ダブルクリックをしないといけなかったみたいです・・・・
と言う訳でこれで、キーボードから入力できるようになりましたので返信も楽になりますね。
ちなみにパスコードロックをかけられないみたいなんで、PCを持ち歩く方は気をつけましょう!!
ちょっと面倒ですが、自動ログインにせず毎回ログインするのがいいかもしれません。
その場合ログアウトし忘れないようにしてくださいね。
LINEは絶対に使わないとか思ってたけどなんだかんだ需要があるので友人が2人になりました。
でもやっぱり連絡手段はひとつにしぼりたいなあ。
めんどくせーから

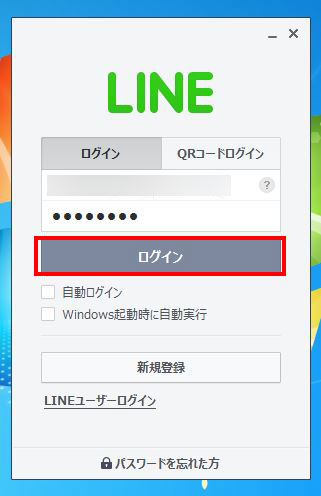
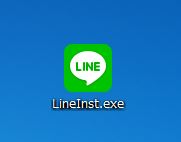
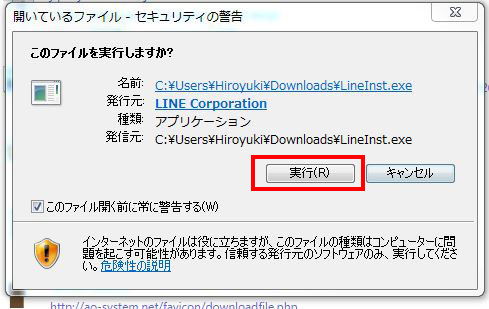
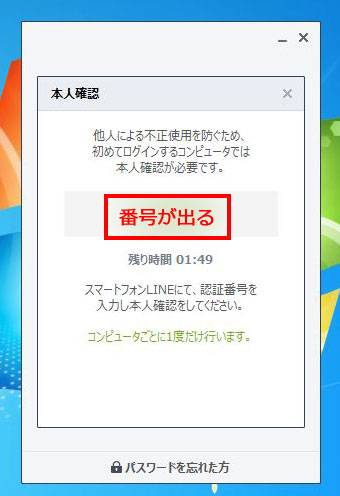
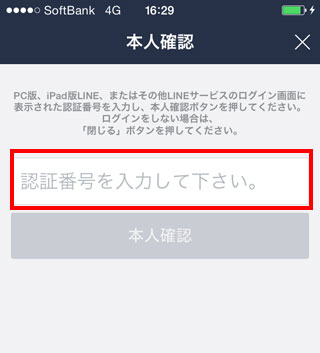
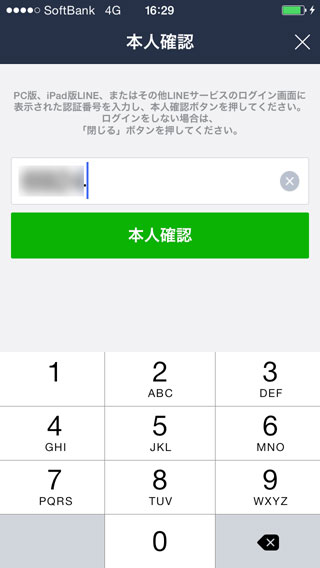
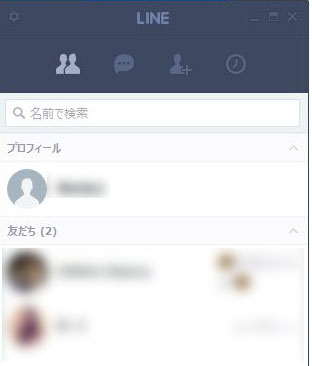
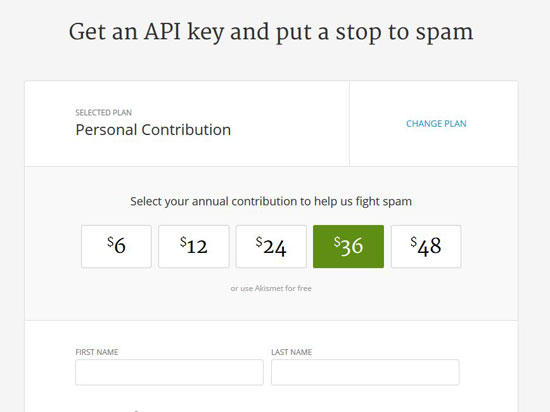
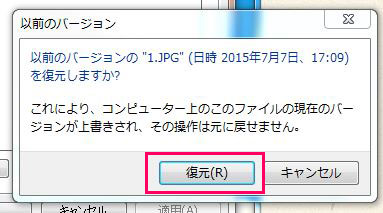
コメント