無料アクセス解析Matomo(旧Piwik)をエックスサーバーへインストールします。
Matomo(旧Piwik)は、現時点でPHPバージョン5.5.9 以上が動作するWebサーバとMySQLデータベースのバージョン 4.1 以上がインストールされていないと動かないので、エックスサーバー以外でインストールする場合は確認してからにしてください。
Matomo(旧Piwik)のアップデートによりPHPバージョンの条件が変わる場合があるので下記サイトで確認してください。
エックスサーバーなら問題なしです。
PHP5.6系だとエラーになるので、Xサーバーを使っている人はPHPバージョンを「PHP7.0.7」に切り替えてインストールしましょう。
エックスサーバーは高機能でディスク容量も大きくてSSLも無料で設定できますし、何より様々な設定が簡単です。
月額1080円で済みますので、高いサーバー代を払っている人はもちろん、安くても今のサーバーが分かりにくいなら乗り換えちゃいましょう。
Piwikのダウンロードとエックスサーバーへのアップロード
まずはPiwikをダウンロードします
まずはこのサイトにアクセスして赤枠の「DOWNLOAD PIWIK NOW」をクリックしてください。
⇒ Piwik
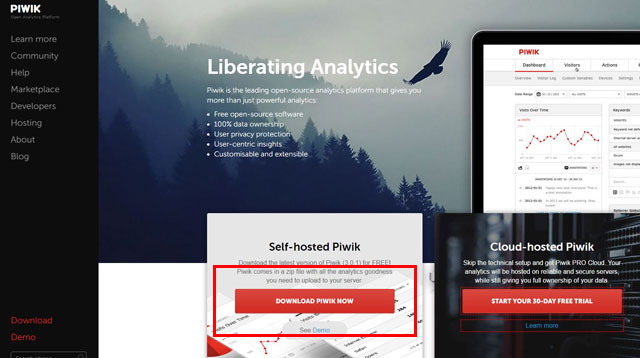
次の画面でも赤枠のボタンをクリックしてダウンロードしてください。
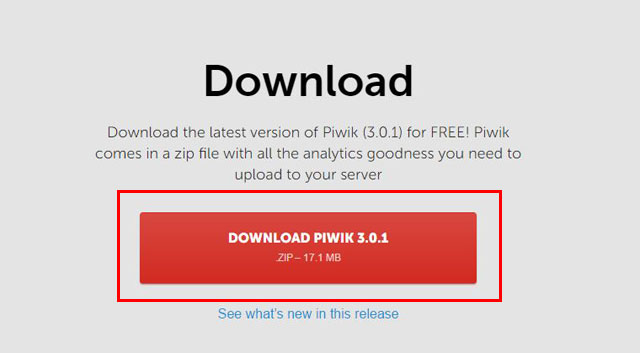
デスクトップなど分かりやすいところにダウンロードして、ZIPファイルを解凍します。
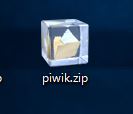
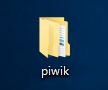
PiwikをFTPクライアントソフトでサーバーへアップロードします
展開すると中にPiwikというファイルがあるのでこのファイルをこのまま設置したいドメインのドメイン直下にアップロードします。

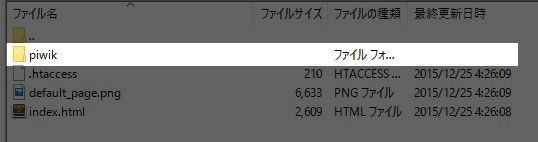
アップロードしたPiwikフォルダの中はこんな感じです。念のため全てのファイルがあるか確認しましょう。
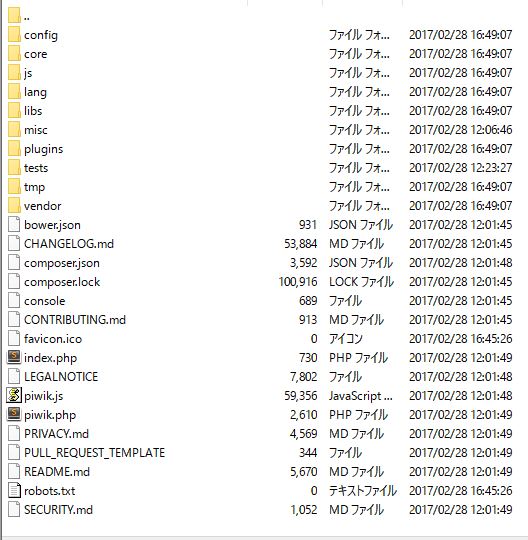
エックスサーバーへのアップロードはこれで終了です。
FTPクライアントソフトをお持ちでない方は無料で高機能のがおすすめです。
⇒ FTPクライアントソフト「FileZilla」のインストール&設定方法
⇒ 「FileZilla」でのファイルのアップロード&ダウンロードのしかた
エックスサーバーでPiwik用のデータべースを作成
データべースの新規作成
エックスサーバーでサーバーパネルにログインします
インフォパネル ⇒ サーバーパネルの順に入っていきます
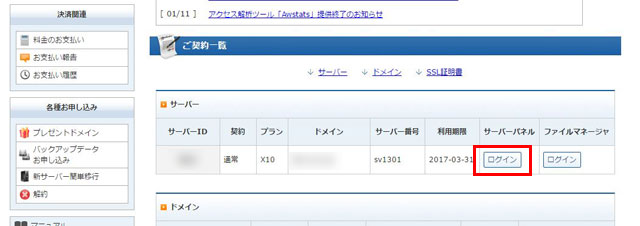
次にサーバーパネル内にある「MySQL設定」をクリックして設定をします。
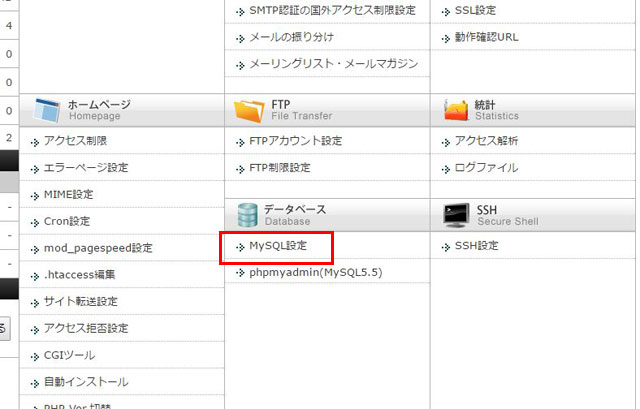
データベースの一覧が表示されますので、「MySQL追加」をクリックしてください。
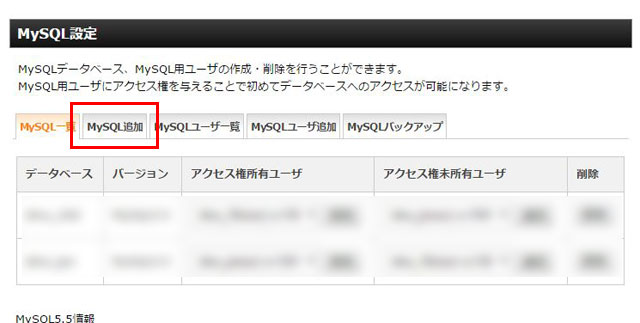
データべース名に好きな文字列を入力し、文字コードは「UTF-8」を選んで「MySQLの追加(確認)」をクリックします。任意の文字列は分かりやすいようにpiwikでいいと思います。
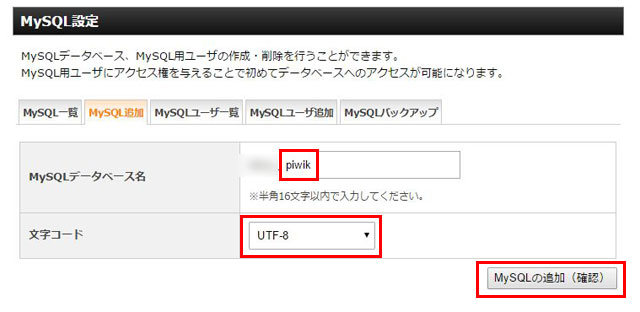
「MySQLの追加(確定)」をクリックしてください。
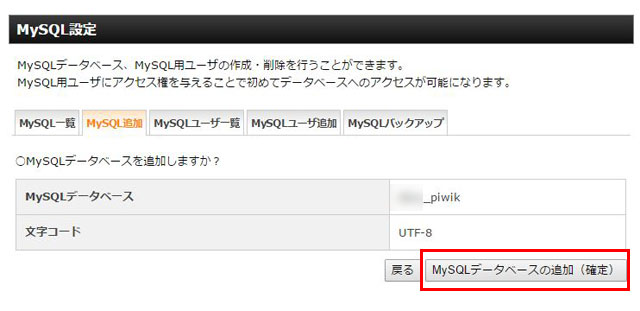
これで「〇〇_piwik」というデータベースが追加されました。
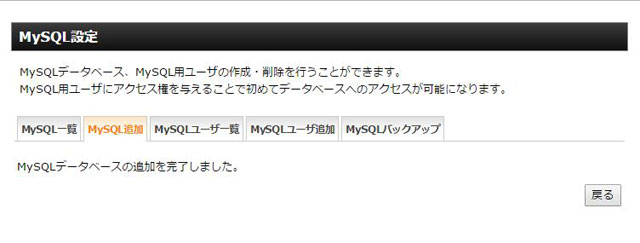
データべースユーザーの新規作成
「MySQLユーザー追加」をクリックしてください。
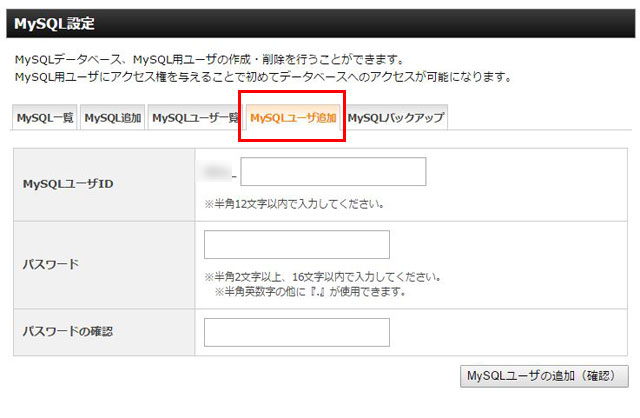
MySQLユーザーとパスワードを設定します。
※パスワードは忘れないように必ず控えておいてください。
入力したら「MySQLユーザーの追加(確認)」をクリック
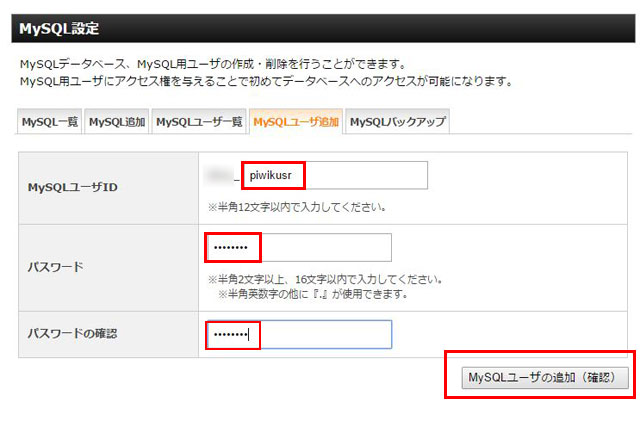
「MySQLユーザーの追加(確定)」をクリック
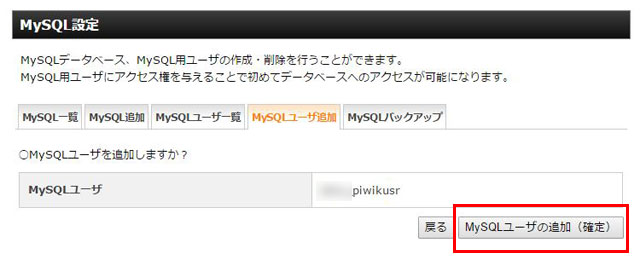
これでデータベースユーザーが新規に追加されました。「Mysql一覧」ボタンでMySQLの一覧に戻ってください。
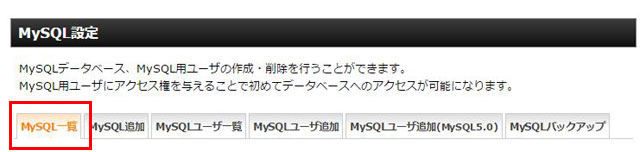
次に先ほど新規で作成したMySQLユーザーにアクセス権を与えます。
先ほど作成したMySQLユーザーを選んで、「追加」をクリックしてください。
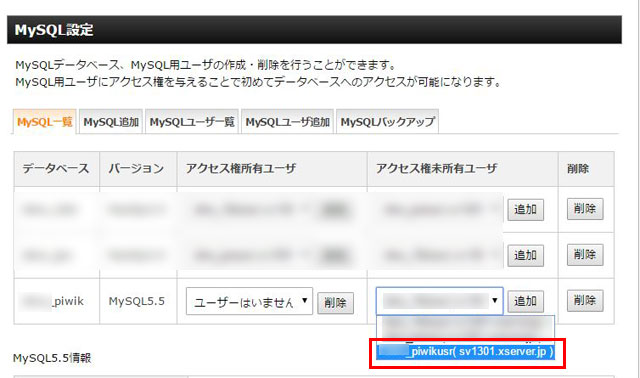
MySQLユーザーを選ぶと表示が変わるので、追加をクリックします。

これでアクセス権が与えられました。
インストールの時にMysqlホスト名を入力する場面がありますので、ここで何かに控えておきましょう。
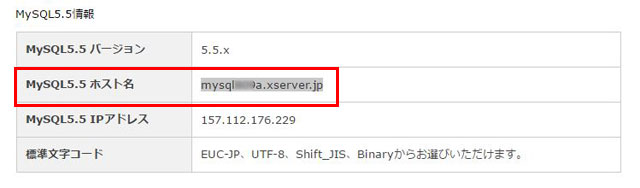
これでデータべースの設定は終了です。

次にMatomo(旧Piwik)をエックスサーバーにインストールをします。
Matomo(旧Piwik)のインストール
次にエックスサーバー(データベースサーバー)へPiwikをインストールします。
お好きなブラウザで下記のURLにアクセスしてください。
http(s)://〇〇〇/piwik/
この時http(s)://〇〇〇の部分は先ほどアップロードしたドメインを入れます。
![]()
するとこの画面になりますので「次へ」をクリックします。
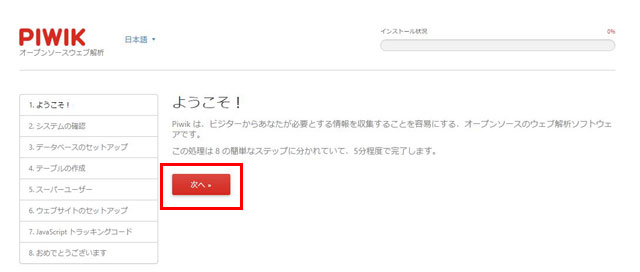
ここでエラーが無ければ「次へ」をクリックします。
※今回はエラーが出ましたので別ページでエラーの対処方法を書いておきます。
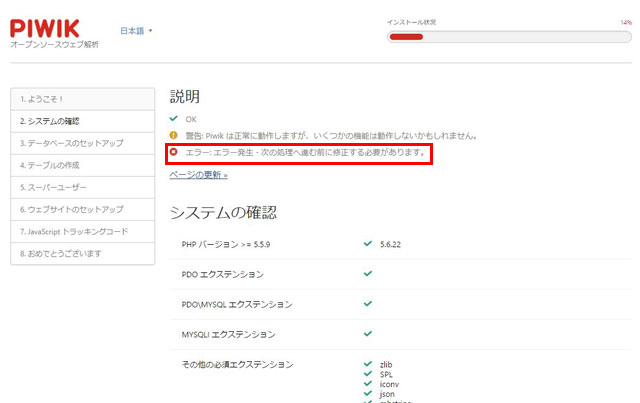
PHP5.6系だとエラーになるので、Xサーバーを使っている人はPHPバージョンを「PHP7.0.7」に変更しましょう。
それでエラーはでないと思います。
それともう1つ。
整合性のエラーというエラーが2つ出ると思うのですが、エラーを起こしているファイルが「readme.txt」と「gnu-lgpl.txt」になっていると思います。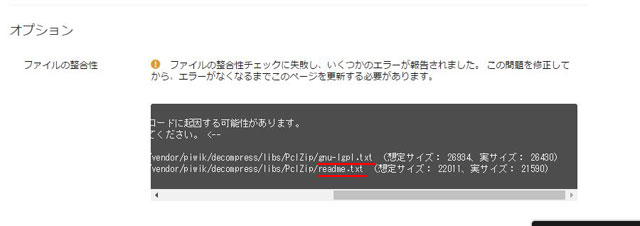
このエラーが出た場合はFTPクライアントソフトの転送モードをバイナリーモードに変えてアップロードしなおせば解決します。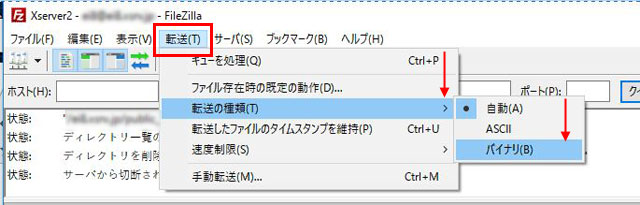
Filezillaの場合は「転送」「転送の種類」「バイナリ(B)」でバイナリーモードに切り替えて、この2つのテキストファイルをアップロードしなおします。
エラーがない場合は「次へ」をクリックします。
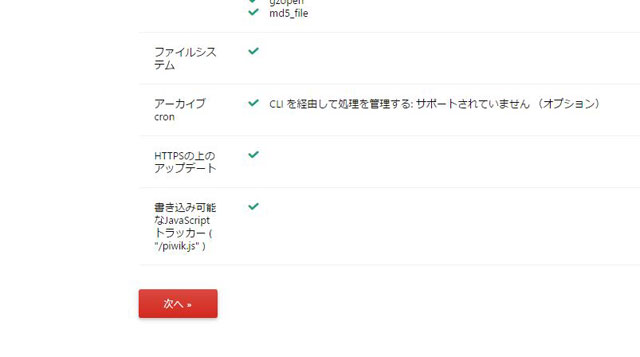
次の画面でデータベースのセットアップが表示されますので、順番に入力していきましょう。
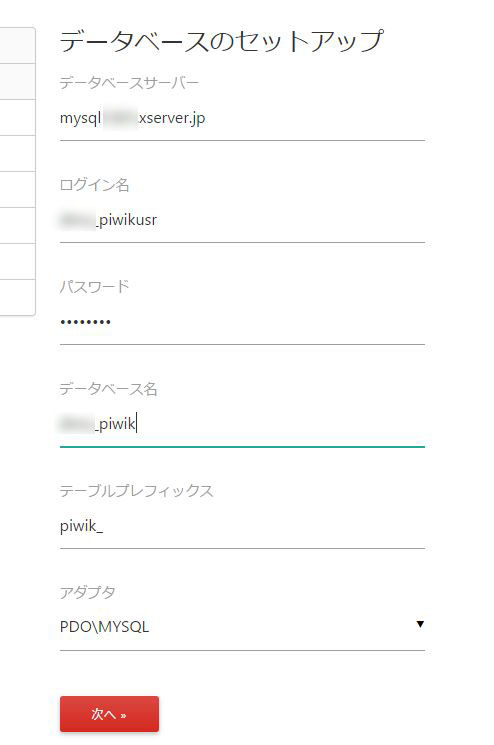
・データベースサーバー:MySQLデータベースを作成したデータベースサーバー名を記入
先ほど設定して忘れないようにメモっておいたホスト名を入力します
これ ↓↓↓
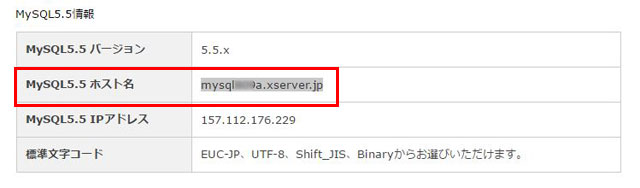
・ログイン名:データベースで作成したユーザ名
データベースユーザーIDを入力します
・パスワード:データベースで作成したユーザ名のパスワード
先ほど設定して忘れないようにメモっておいたパスワードを入力します。
・データベース名:データベース名
Matomo(旧Piwik)用データベースで作成したデータベース名
・テーブルプレフィックス:piwik
「piwik_」以外のほうがセキュリティ面ではいいのですが、面倒なので私はこのままで行きました。
・アダプタ:そのまま
テーブルが正常に作成されたら「次へ」をクリックします。
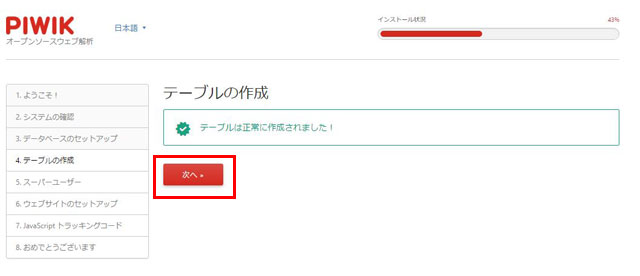
次にスーパーユーザーの設定をします。
これは管理画面にログインするときのログイン名とパスワードの設定です。
お好きなログイン名とパスワード名にしてください。
※メモを忘れずに
メールアドレスはフリーメールでOKですが、日常的に確認しているやつにしときましょう。
チェックは任意です。私は入れたままにしましたが、メールがウザい人はチェックを外しましょう。
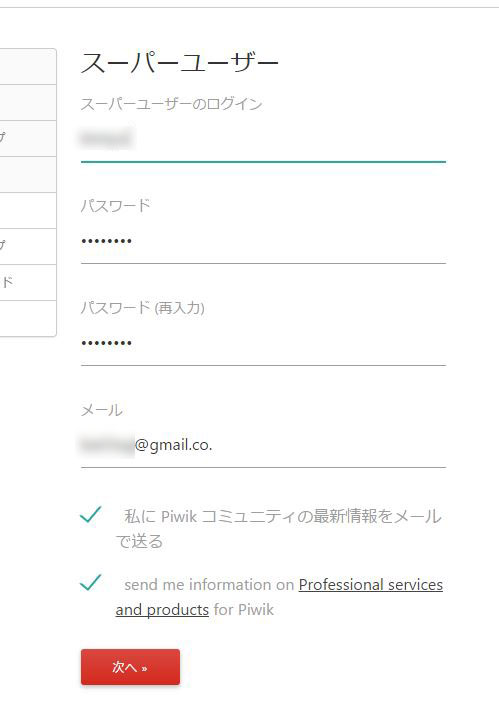
次にアクセス解析を行いたいウェブサイトの情報を入力します。
ここで1つサイトを設定しておく必要があるので、1サイト用意しておきましょう。
ウェブサイトの名前:解析を行いたいサイトの名前
ウェブサイトのURL:解析を行いたいサイトのURL
ウェブサイトのタイムゾーン:Tokyo
eコマース:eコマースサイトかそうでないかでどちらかを選んでください
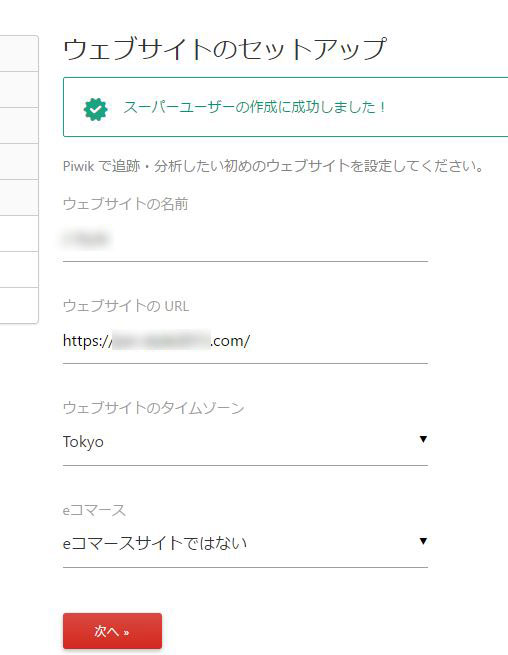
トラッキングタグをサイトに設置
次の画面で設定した対象サイトのトラッキングタグが表示されます。
</head> の直前に貼り付けましょう。
貼り付けたら次へをクリックします。
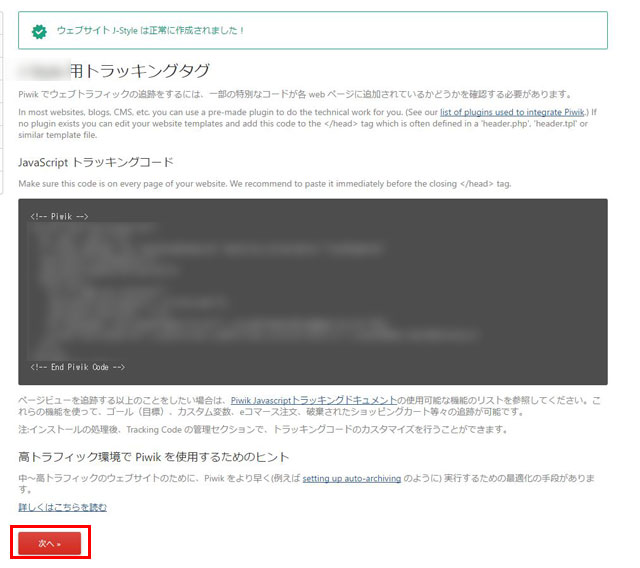
お疲れさまでした。結構長かったですね。これで設定は終了です。
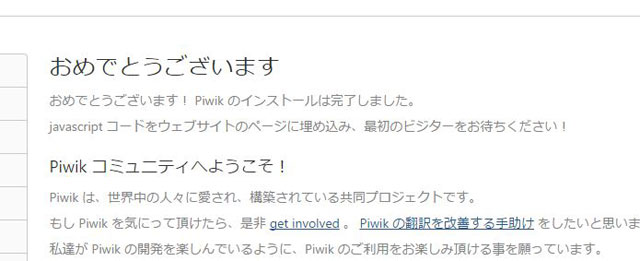
Matomo(旧Piwik)を続けるをクリックすると、ログイン画面になりますので管理画面にログインしてください。
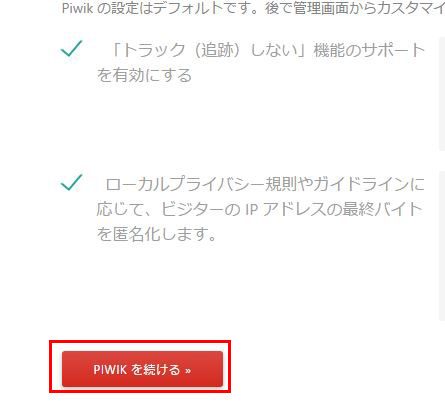
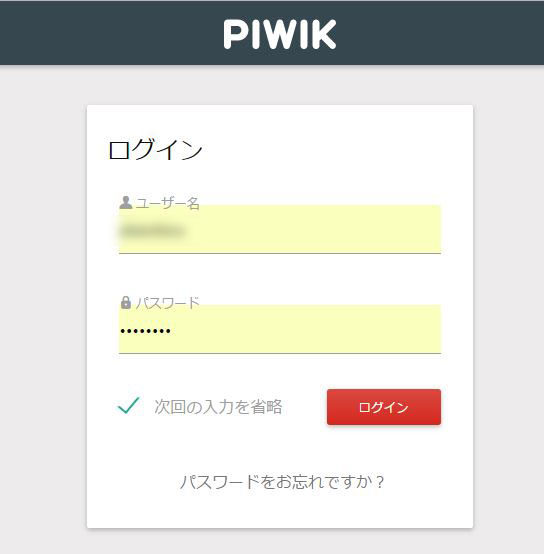
分かりにくい部分があればお気軽にコメントしてください。
サーバーはエックスサーバーが最強です。しかもX10で十分です。


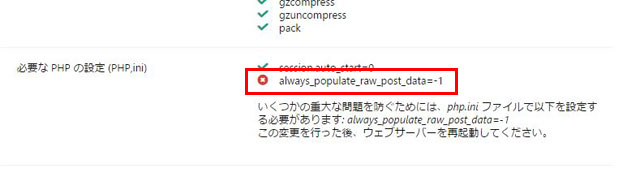
コメント