WordPress(ワードプレス)をインストールする手順を解説します。
と言ってもかなり簡単で、終わってみれば、「なんだこんなもんか!!」と思えるレベルですので、難しく考える必要はありません。
慣れてしまえば15分の作業です。
たった15分の作業で、独自ドメインで、自分だけのブログ、サイトを持つことが可能なわけですから、ありがたい話です。
初心者にとって難しい設定があるとすれば、データベース(mysql)の設定ぐらいです。
データベース(mysql)の設定も覚えてしまえば簡単ですので、手順どおりに行えばすぐに出来ると思います。
ですので、「データーベースの知識」を身につける必要はありません。
今回は私オススメのエックスサーバーにインストールする手順です。
ここでまず、「WordPressのインストール手順」を簡単に整理しておきます。
1、WordPress(ワードプレス)の日本語サイトにて最新のWordPress(ワードプレス)をダウンロード
2、WordPress(ワードプレス)をエックスサーバーにアップロード
3、エックスサーバーのデータベース設定
4、WordPress(ワードプレス)の初期設定
これで終わりです。
最新のWordPress(ワードプレス)をダウンロード
最新版をダウンロード ⇒ WordPress 日本語サイト
分かりやすいようにデスクトップに保存すると慌てません!!
ダウンロードした最新のWordPressはZipファイルなので、ダブルクリックして解凍します。
ファイルの中身はこんな感じです。
WordPress(ワードプレス)をエックスサーバーにアップロード
解凍したファイルの中身をFTPクライアントソフトでエックスサーバーにアップロードします。
今回はFileZIllaを使いますので立ち上げて、エックスサーバーに接続してください。
アップロードするルートはエックスサーバーの場合「public_html」です。
エックスサーバーでドメインとの関連付けが終わったデフォルトの状態ですとこれら3つのファイルがアップロードされているはずです。
このアップロードされている、ファイルのうち「default_page.png」と「index.html」は必要ないので、削除してください。
「.htaccess(ドットエイチティーアクセス)」は削除しないようにしましょう!!
削除してもいくらでも復活できますが、初めのうちは触らないほうが慌てません。
では、実際にアップロードしていきます。
FileZIllaでこれを全部「public_html」の中にアップロードします。
メイン画面中段左のローカルサイト欄から、アップロードしたいファイルを選択します。
ファイルはデスクトップにある訳ですから
C:\ ⇒ Users ⇒ ご自分のアカウント名のファイル ⇒ Desktop ⇒ wordpress の順にダブルクリックしていきます。
すると・・・FileZIllaの左の画面が、WordPress(ワードプレス)ファイルの中身と同じものが表示されます。
FileZIllaの左のこの画面はローカルサイトが表示されているだけなので、実際にはこの窓からリモートサイトにドラッグ&ドロップしても、本当のデスクトップ上からリモートサイトにドラッグ&ドロップしても同じ行為をしていることになります。
ローカルサイト
あなたのパソコンのフォルダです。つまりパソコン上のこと。
リモートサイト
あなたのホームページのデータを置く場所のこと。今回の場合はエックスサーバーの「public_html」の中。
アップロードするには左の窓(ローカル)から、右の窓(リモート)へドラッグ&ドロップすればOKですが、
今回は別の方法を使ってアップロードしてみます。
左の窓(ローカル)でアップロードしたいファイルを右クリックしアップロードを選ぶだけ!!
これでアップロード完了です。
ですが、WordPress(ワードプレス)はアップロードするファイルが複数あるので、
Shiftキー+クリック
または
Ctrlキー+クリック
で
全てのファイルを選択した後、同じように右クリックしアップロードを選びます。
選択したファイルは青く反転するので分かります。
全てをアップロードするのに少し時間がかかりますが、FFFTPを使っていたときのことを考えると、転送速度は早いですし、エラーもほとんどありません。
FileZIlla最高です!
でしばらくすると、アップロードが完了します。
左の窓(ローカル)と、右の窓(リモート)に同じファイルが表示されていればアップロード成功です。
もし、アップロード中にこのようなウインドウがでたら
サーバーの中に同じファイル名のファイルがあるということなので、「上書き」をチェックして「OK」をクリックしてください。
同じファイルがあればその分だけこのウインドウが出てきますので、「常にこの動作を利用する」にチェックを入れておくと手間が省けます。
これで、アップロード作業は完了です。
ちなみにドメインにアクセスしてみると、まだ設定していないのでこんな表示になっています。
エックスサーバーのデータベース設定
次にエックスサーバーのデータベース設定を行います。
エックスサーバのサーバーパネルにログインして
「MySQL5設定」をクリックしてください。
次に[ MySQLの追加 ]をクリックし任意の文字列を入力して「MySQLデータベース名」を決定します。
アンダバー以前の文字列はすでに決まっていますので変更できません。
サーバーIDが自動的に付加されます。
例:sample_xxx
xxxの部分に任意の文字列を入れる。
MySQLデータベース名は必ずメモしておいてください。
文字コードは必ず「UTF-8」にし、[ MySQLの追加(確認)]をクリック。
叱られてしましました。
文字列が長すぎたようです。
しかも文字コードをUTF-8にしていませんでした。
気を取り直して
[ MySQLの追加(確定)]をクリックします。
今度はOKでしたね。
次にMySQLユーザーの追加をします。
■MySQLユーザID
アンダーバー以前はサーバーIDが自動的に付加されますのでその後ろに任意の文字列を入れます。
例:sample_aaa
aaaに任意の文字列を入力。
■ホスト名
作成するデータベースにアクセス可能なホスト名を入力します。
今回はそのままでOK!!
■パスワード
MySQLユーザのパスワードを入力してください。
■パスワードの確認
確認の為、パスワードを再入力してください。
「MySQLユーザの追加(確認)」をクリック。
また叱られちゃいました
今度はパスワードを入力し間違えたようです・・・
しっかりと入力して「MySQLユーザの追加(確認)」をクリック。
「MySQLユーザの追加(確定)」をクリックすればOKです。
成功していれば「MySQLユーザの追加を完了しました」というメッセージが出ます。
次に
MySQL用ユーザにアクセス権を与えます。
[ MySQLの一覧 ]をクリックします。
先ほど自分で名前をつけたMySQLユーザ「例:sample_aaa」を選んで、「追加」をクリックします。
これでデータベース設定は終了です。
WordPress(ワードプレス)の初期設定
いよいよWordPress(ワードプレス)のインストールを行います。
WordPress(ワードプレス)ファイルをアップロードしたドメインにアクセスします。
ウィザード形式で wp-config.php ファイルを作成するをクリックします。
データベースに関する説明をしっかりと読んだ後「さあ、始めましょう!」をクリックします。
データベース接続情報入力の画面が出ますので、「MySQLデータベースの設定」で設定した情報を入力していきます。
■データベース名
『 データベース名 』(sample_xxxなど) を入力します。
■ユーザー名
『 ユーザー名 』 (sample_aaaなど)を入力します。
■パスワード
データベース作成時に入力した 『 パスワード 』 を入力します。
■ホスト名
mysql**.xserver.jpを入力します。
エックスサーバーのサーバーパネルの [MySQLの一覧]をクリックすると下のほうに情報が出ています。
■テーブル接頭辞
「 wp_01 」や「wp_1」などサイト毎に任意の文字列で設定します。
全てを入力し終わったら、「送信」をクリックしてください。
次の画面で「インストール実行」をクリックしてください。
次に「ようこそ」という画面が現れますので、
■サイトのタイトル
■ユーザー名
■パスワード(2回)
■メールアドレス
を入力後
■プライバシーにチェックを入れて、「WordPressをインストール」をクリックしてください。
これらは全てあとで変更可能ですので、あまり考えずに入力してしまってOKです。
これでインストールは終了です。
ログインしてみましょう!!
ダッシュボードにログインできれば成功です。
覚えてしまえば簡単な作業です。
ちなみにエックスサーバーにはWordPress導入用に「自動インストール機能」が付いています。
Xserverサーバーパネルに行き
↓
自動インストールをクリック
↓
プログラムのインストールをクリック
↓
WordPress日本語版をクリック。
↓
インストール設定をクリック
と流れに沿って進んでいくだけで完了します。
いまさらですが・・・・・・
手動でインストールできるようになっておけば、後々役に立ちますので許してください!!
WordPressの設定については別の記事で説明します。

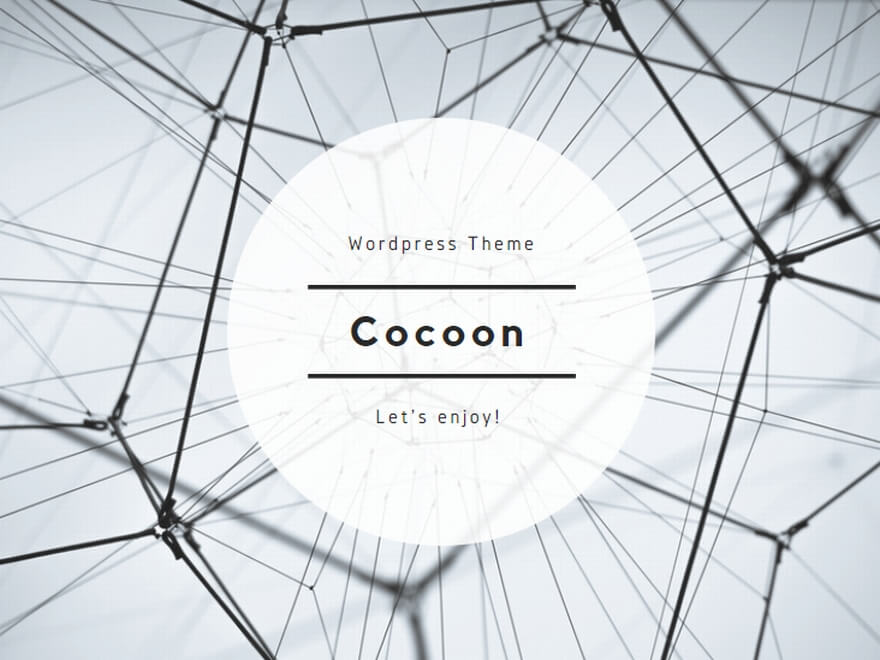
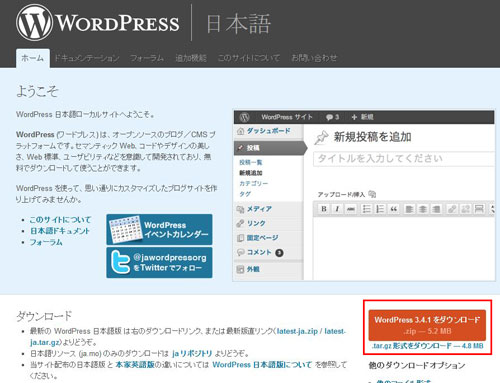

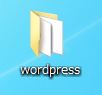
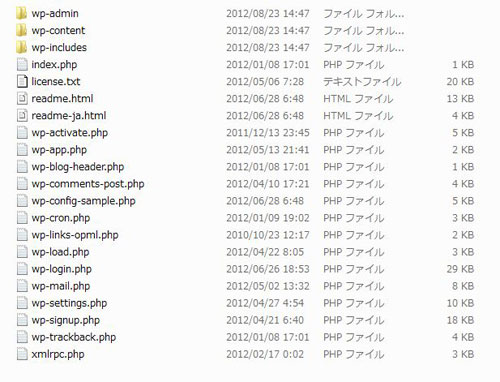
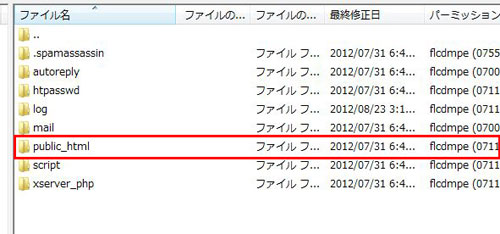
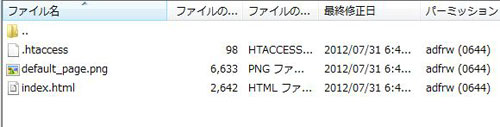
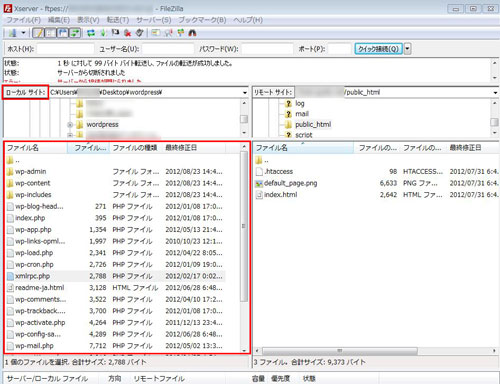
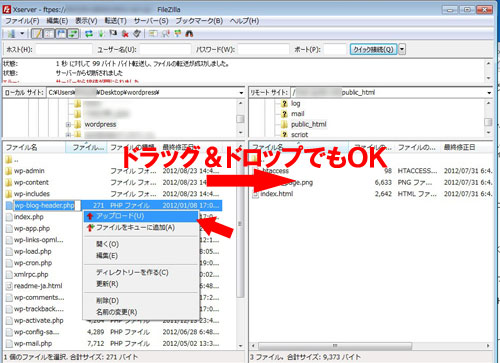
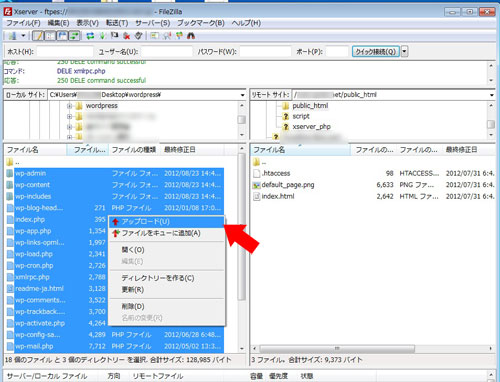
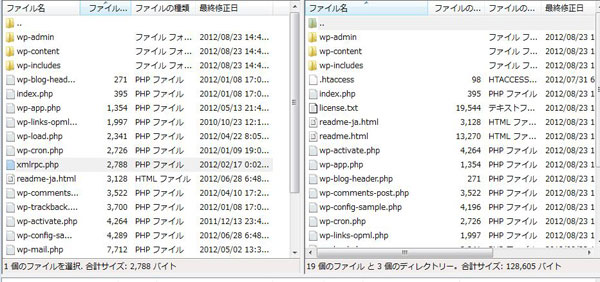
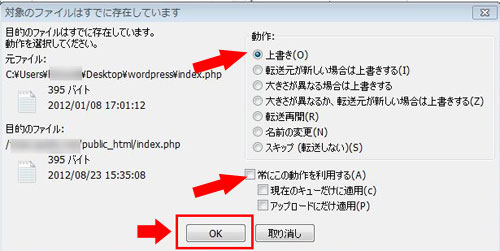

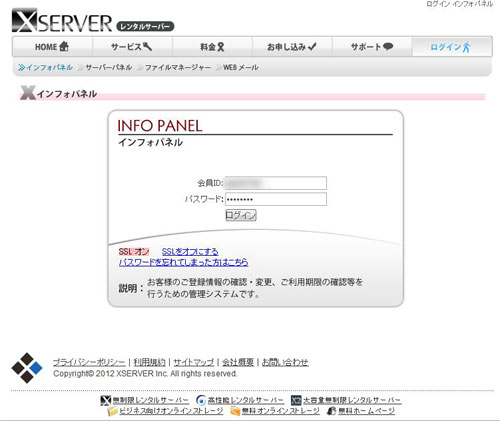
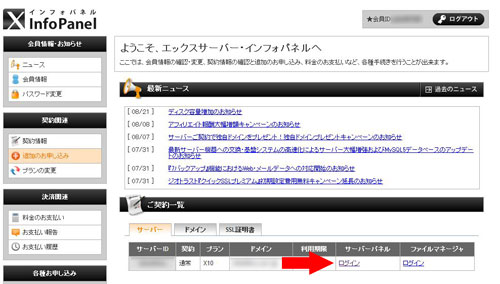
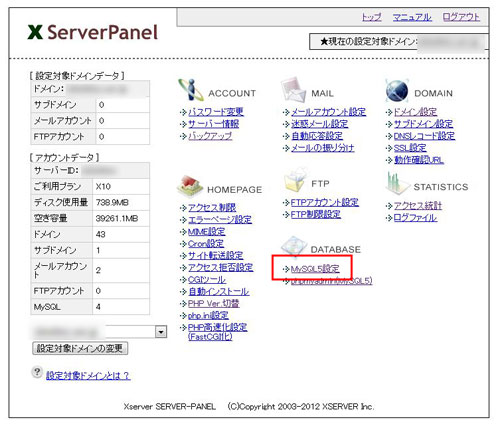
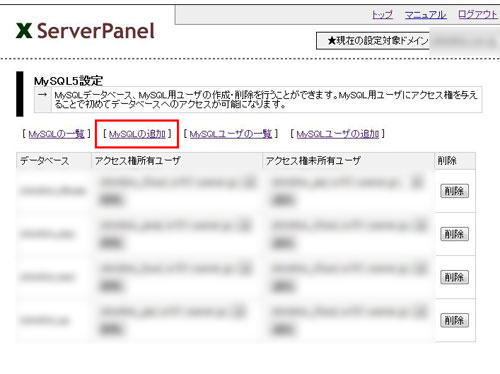
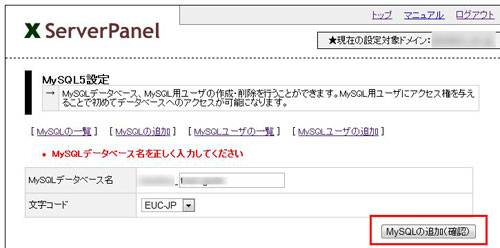
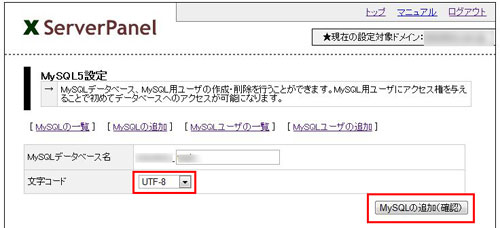
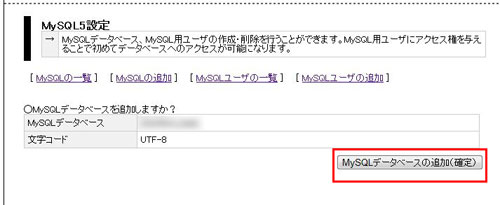
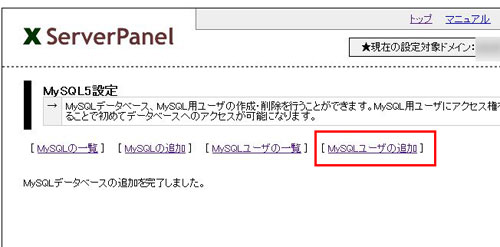
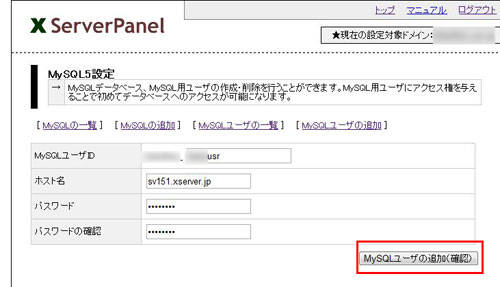
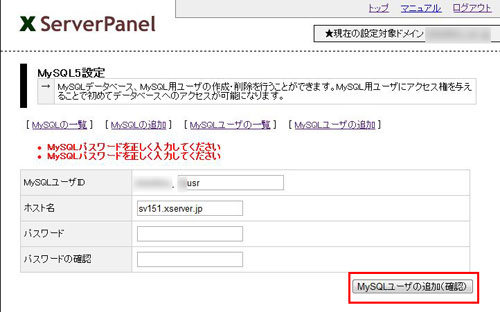
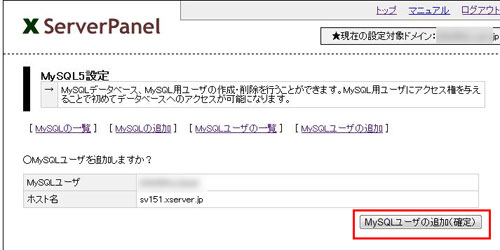
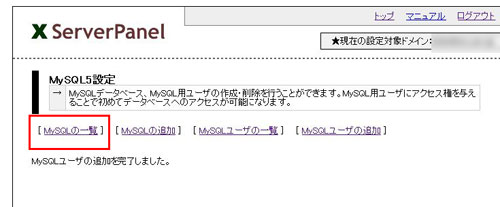
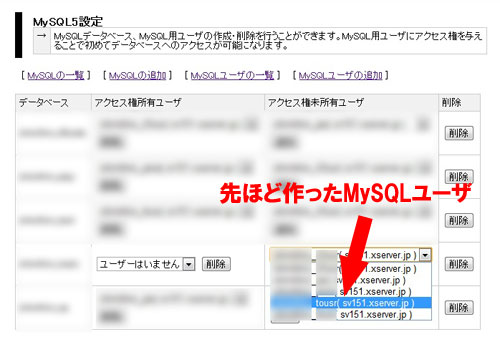
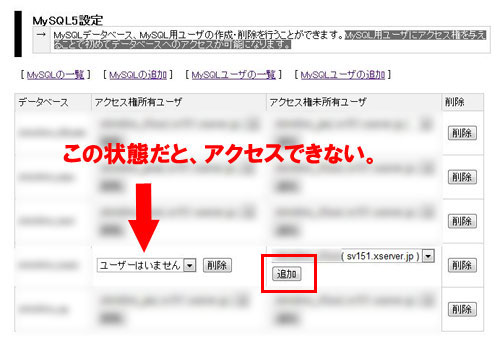
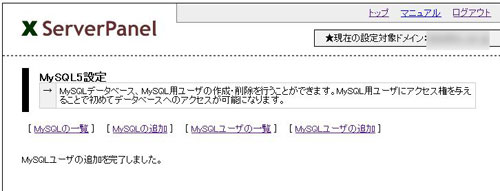
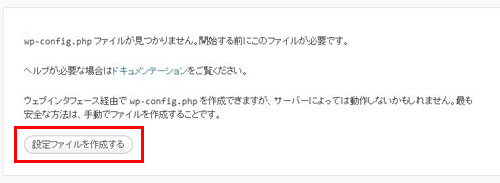
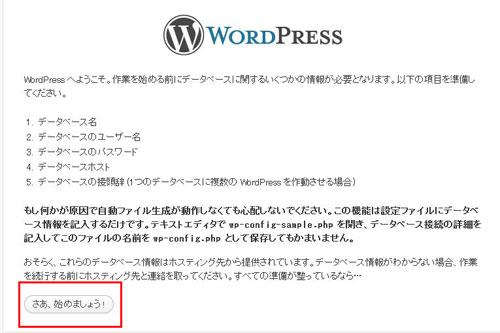
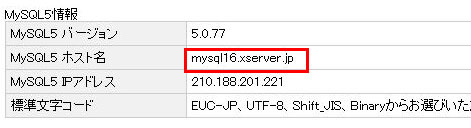
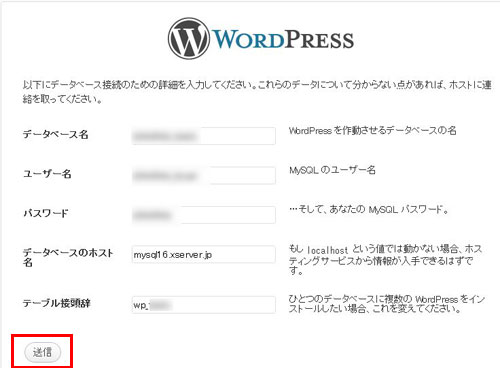
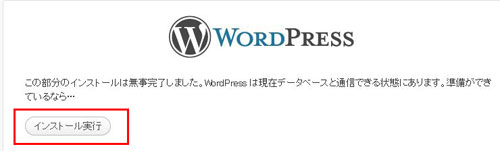
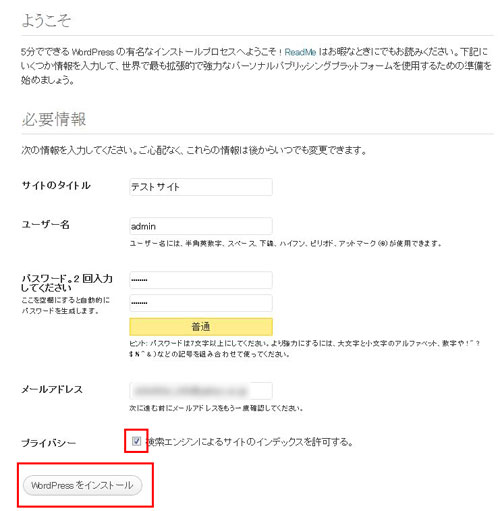
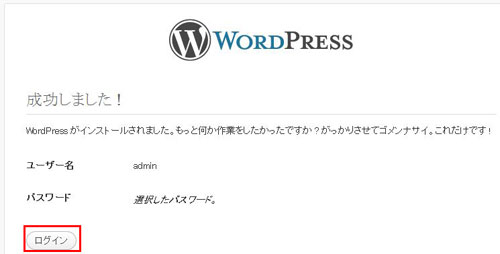
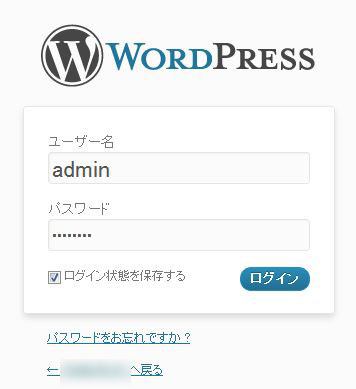
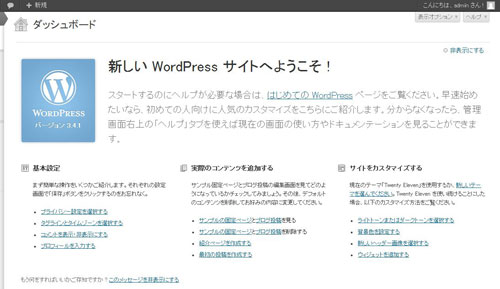
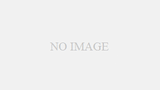
コメント
手順に従って進めていたのですが、ワードプレスのインストール実行を押したらエラーが出てしまい、それっきり画面が表示されなくなってしまいました。。エックスサーバーから自動インストールしようかと思いましたが、先に相談したほうが良いと思ったので、教えてくださいませ。
すみません、ワードプレスをアップロードしなおして、リロードしたらできました・・・お騒がせしました。
解決したようですね。よかったです。