Windows(この記事を書いてる時点ではWindows10)でスクリーンショットを撮る方法ですが、一番簡単なのはキーボードにある「PrintScreenキー」を使う方法です。
[PrintScreen]を押しただけでは画面全体のスクリーンショットになってしまいますが、[alt]+[PrintScreen]にすることで指定したウィンドウのみのスクリーンショットを撮ることも、「Windouwsの旗マーク」+「shift」+「S」で画面の範囲を指定して切り取ることも可能です。
ただしこの場合、「ペイント」ツールを呼び出し、貼り付けないとスクリーンショット画像が確認できません。
で、オススメなのが「Snipping Tool」を使ったキャプチャー方法です。
「Snipping Tool」は、ペイントツールと同じでWindowsに標準でインストールされているツールです。
画像確認時に、ペイントを立ち上げる必要がないので1工程を省くことができます。
ただ、残念ながら現段階では「Snipping Tool」廃止の予告が出ています。
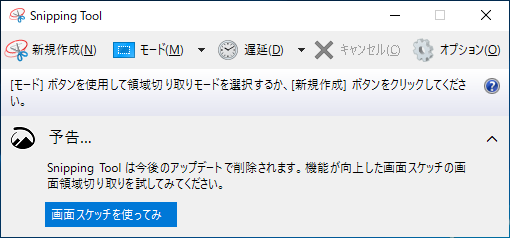
今後のWindowsアップデートで消えてしまうみたいですね。
残念だ・・・
「Snipping Tool」を使ってスクリーンショットを撮る方法
まずは左下の検索窓に「S」と入れます。
そうすると、「Snipping Tool」が出てきますので選択します。
出てこない場合は、検索窓の左隣にあるWindowsマークを左クリックしてWのところにある「アクセサリ」から「Snipping Tool」を探して選択します。
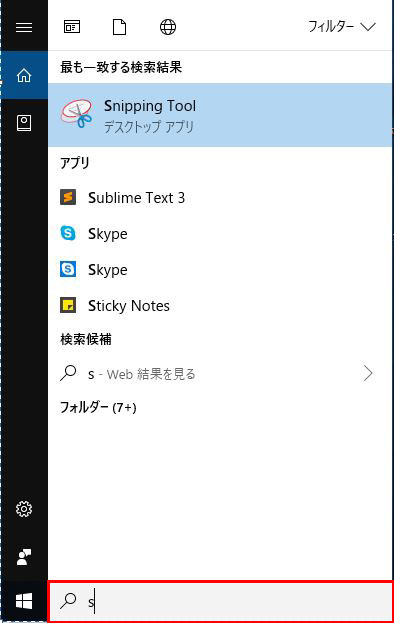
検索窓に出てこない場合アクセサリの中から「Snipping Tool」を探してください。
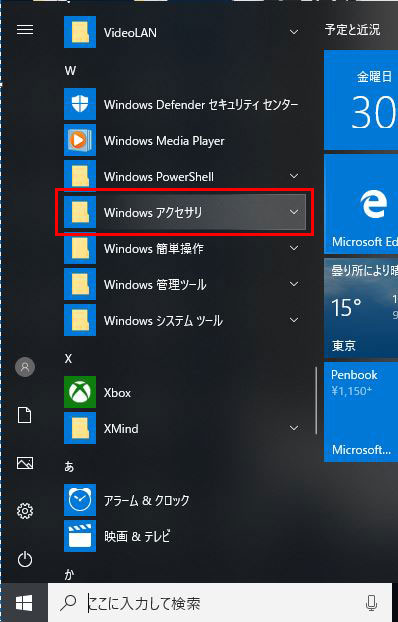
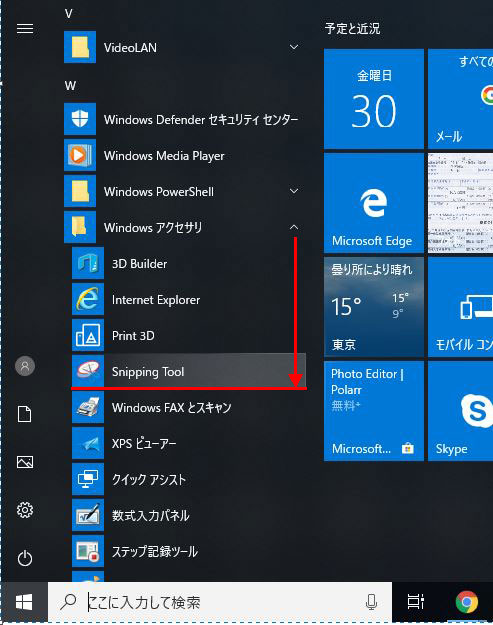
「Snipping Tool」を選択するとツールが立ち上がります。
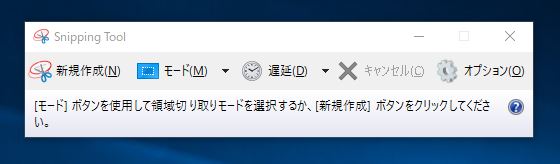
「新規作成」をクリックして、マウスで画像として切り取りたい範囲を選択します。
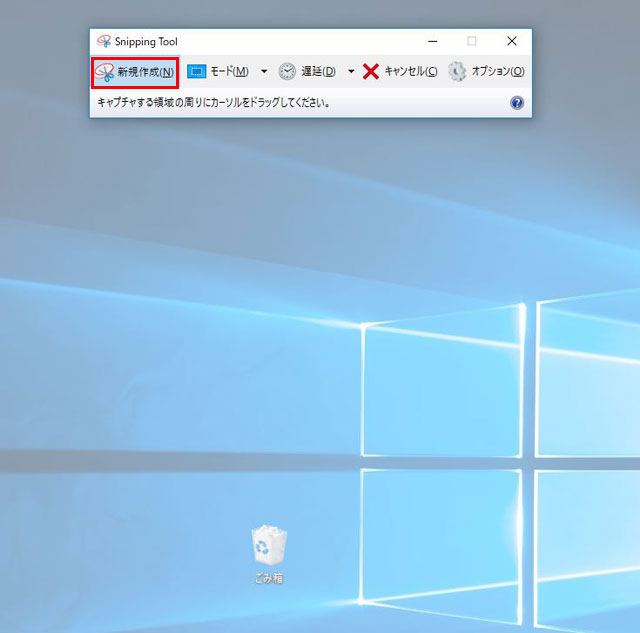
範囲を選択し終わったら「ファイル」⇒ 「名前を付けて保存(A)」を選択し、任意の場所に任意のファイル名を付けて保存します。
今回はデスクトップにキャプチャーというファイル名で保存しました。
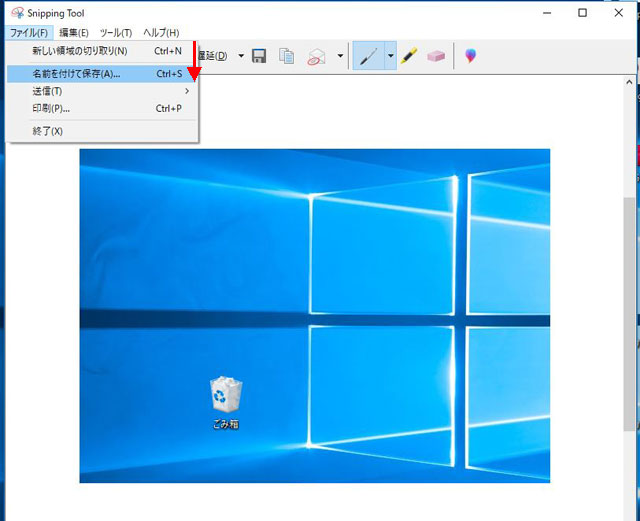
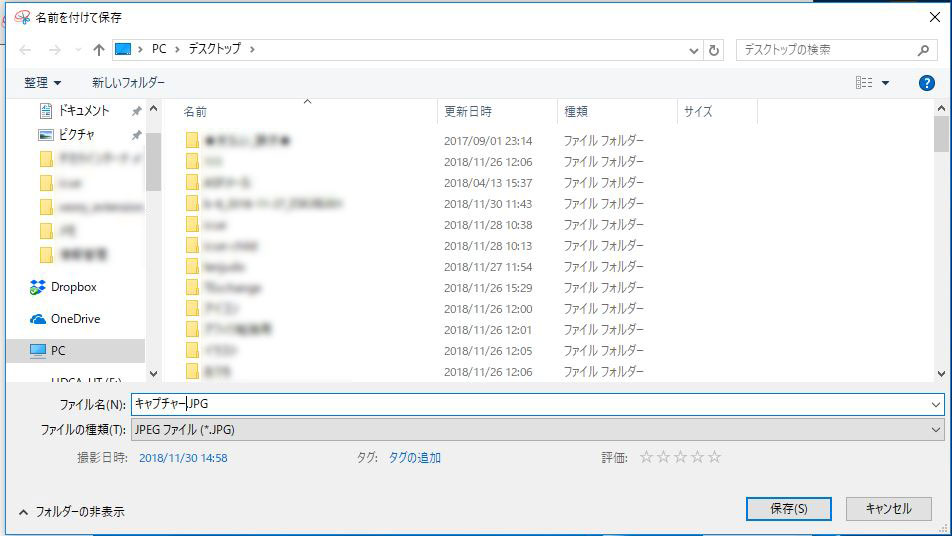
これで終了です。

PrintScreenキーを使ってスクリーンショットを撮る方法
念のためPrintScreenキーを使って画面のスクリーンショットを撮る方法もメモしておきます。
と言っても、「PrintScreen」を押してから、ペイントツールを立ち上げて「貼り付け」を行うだけです。
ただし、この場合は画面全体のスクリーンショットになっています。
指定したウィンドウのみのスクリーンショットを撮る場合
アプリなどを選択したあと[alt]+[PrintScreen]で、指定したウィンドウのみのスクリーンショットを撮ることも可能です。
選択した状態という意味が分かりにくいのですが、そのソフトが使えている状態が選択した状態です。
例えば、ブラウザだけのスクリーンショットを撮りたい場合は、そのブラウザを画面上でクリックすれば選択している状態になります。
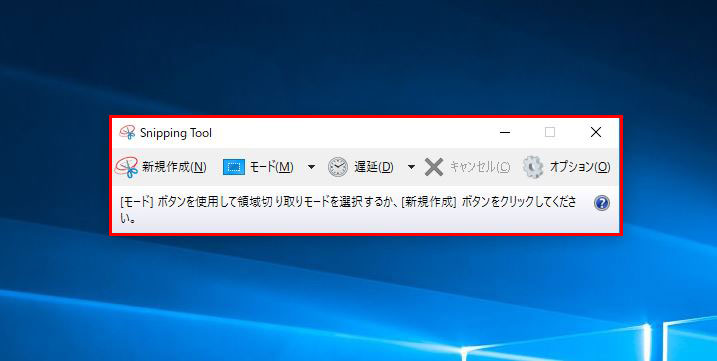
実際にやってみると分かりやすいので、何かのソフトを立ち上げた状態で[alt]+[PrintScreen]押して、ペイントツールを立ち上げて「貼り付け」を行ってみてください。
今回はXmaindを立ち上げた状態で[alt]+[PrintScreen]を押してみます。
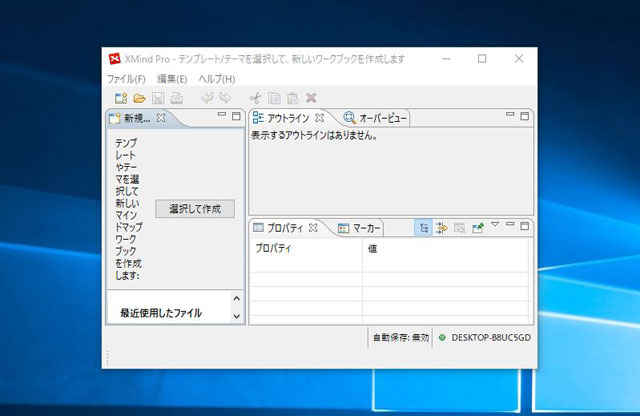
分かりやすいようにwindowを小さくしています。
[alt]+[PrintScreen]を押したら、ペイントツールを立ち上げましょう。
左下の検索窓に「P」と入れれば出てくると思いますが、出てこない場合は左隣のWindowsマークを左クリックして、「W」の中から「アクセサリ」⇒「ペイント」を探して選択して下さい
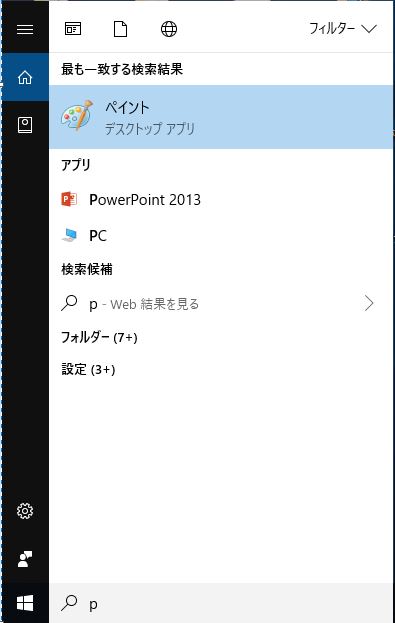
出てこない場合
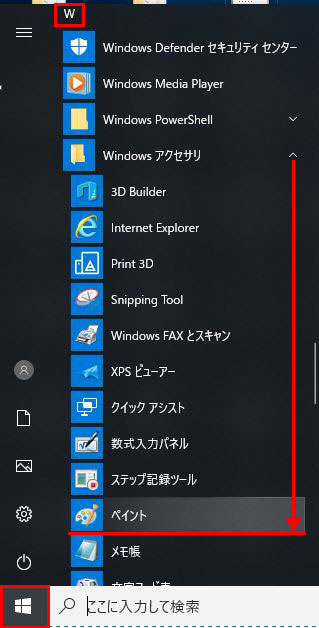
ペイントが立ち上がったら「貼り付け」をクリックします。
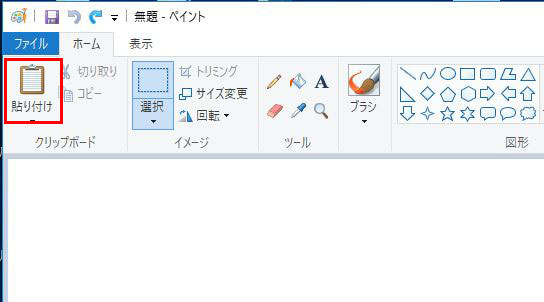
選択したアプリだけのスクリーンショットになってますね。
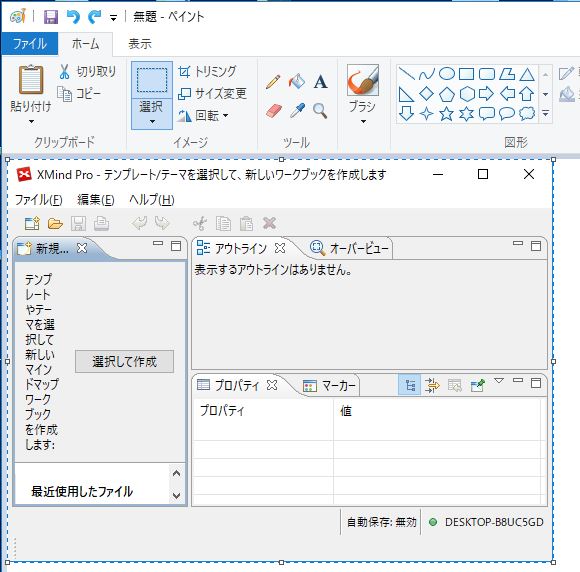
このまま保存するとこのwindow以外の部分が白いまま画面サイズで保存になってしまうので、トリミングしてから保存します。
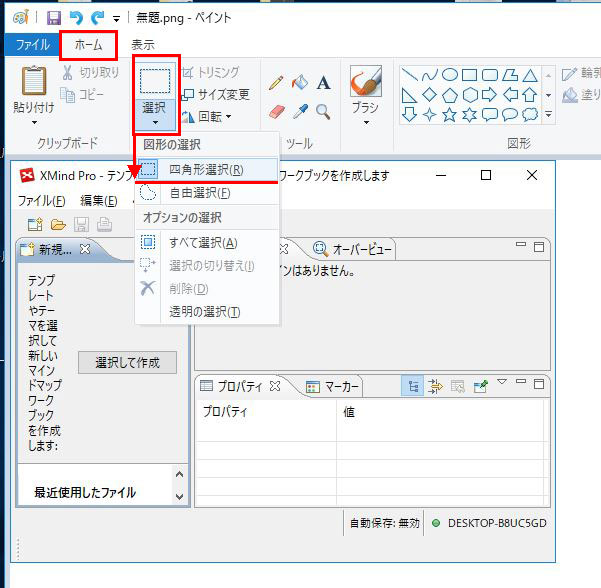
「ホーム」⇒「選択」⇒「四角形選択(R)」を選択します。
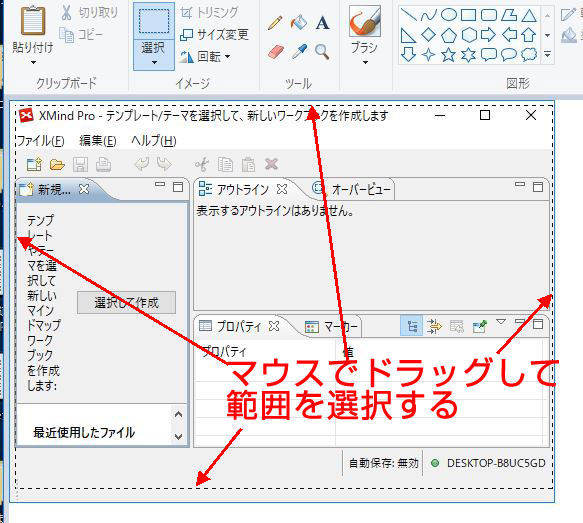
マウスでドラッグしながら切り取りたい範囲を選択します。
選択した範囲は点線で囲われます。
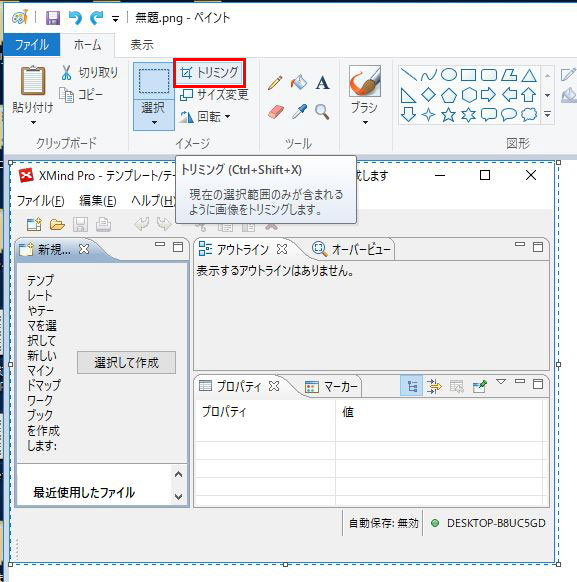
選択し終わったら「トリミング」をクリックでトリミング終了です。
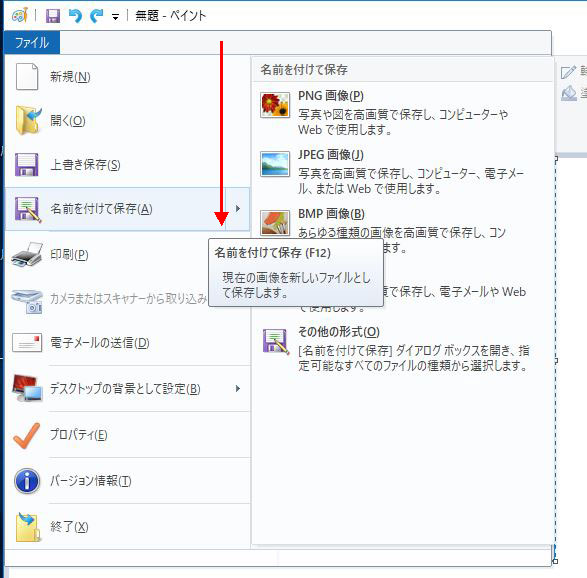
「ファイル」⇒「名前を付けて保存」を選んで任意の場所に保存します。
範囲を指定してスクリーンショットを撮る場合
「Windowsマーク」+「shift」+「S」で範囲を指定してのスクリーンショットを撮ることも可能です。
「Windowsマーク」+「shift」+「S」を押すと、画面に白くもやがかかったようになりますので、あとはマウスで切り取りたい範囲を指定するだけです。
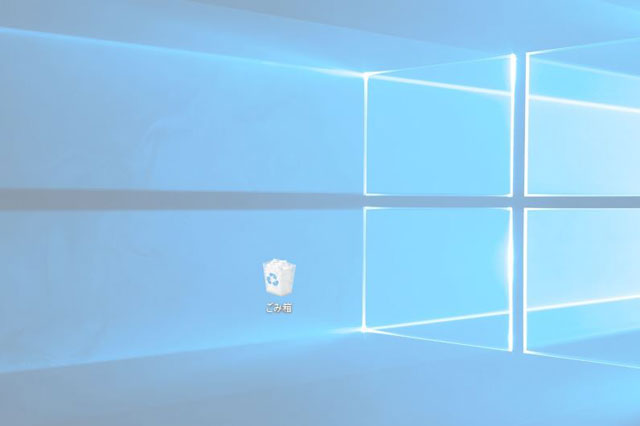
画像の確認はペイントツールを立ち上げて、「貼り付け」をクリックします。
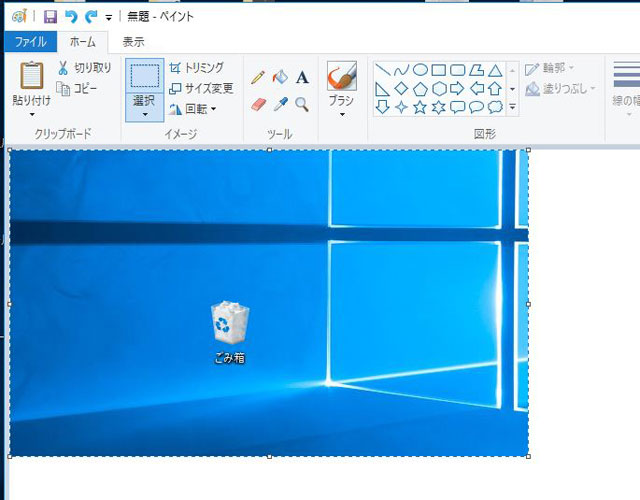
指定した範囲だけをキャプチャできました。
「Snipping Tool」が使えなくなるとこの方法になるので不便ですねー

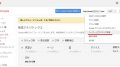
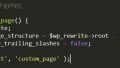
コメント